یکی از بخشهای مهم در وردپرس، قسمت رسانه است که امکان بارگذاری تصاویر و فایلها را به ما میدهد. در واقع همین قسمت در وردپرس ایجاد جذابیت در محتوا و محصولات ما کرده و میتوانیم هر نوع تصویری را به کمک آن بارگذاری کنیم. چقدر به قدرت تصاویر اعتقاد دارید؟ مسلما اگر تولید کننده محتوا یا صاحب یک کسب و کار باشید میدانید که گزینهای عالی برای جذب مخاطب و رفع خستگی چشم در مقابل متن، همین تصاویر هستند. در این مقاله تصمیم داریم بخش رسانه در وردپرس را بررسی کرده و مدیریت تصاویر در وردپرس را بیاموزیم. پس با ما همراه باشید…
مدیریت تصاویر در وردپرس
پستی را درنظر بگیرید که از ابتدا تا انتها فقط متن است. با اینکه محتوای ارزشمندی ارائه میدهد به احتمال زیاد مخاطب زیادی جذب نمیکند؛ چرا؟ چون خسته کننده بوده و افراد را ترغیب به خواندن تا انتهای مقاله نمیکند. شما هم باشید جذب چنین محتوایی نخواهید شد. اما وجود گزینههایی مانند تصاویر مرتبط و رسانه ویدیویی هزار برابر انتقال موضوع را بهتر انجام میدهد. این اصلا به این معنی نیست که شما باید تولید محتوای متنی را کنار بگذارید، بلکه به این معناست که در متون خود خلق جذابیت کرده و از تصاویر هم کمک بگیرید تا متن خوانده شود. حال چگونه باید تصاویر را در وردپرس به متن خود اضافه کنیم؟ آیا امکان مدیریت تصاویر در وردپرس وجود دارد؟
رسانه در وردپرس
رسانه را از پیشخوان وردپرس میتوان مشاهده کرد. با کلیک روی آن با دو گزینه کتابخانه و افزودن پرونده رسانه جدید را خواهید دید. در قسمت کتابخانه هر آنچه شما آپلود کردهاید نمایان میشود. اینجا شامل تصاویر، ویدیوها و فایلهای متعددی است که در سایت خود بارگذاری کردهاید:
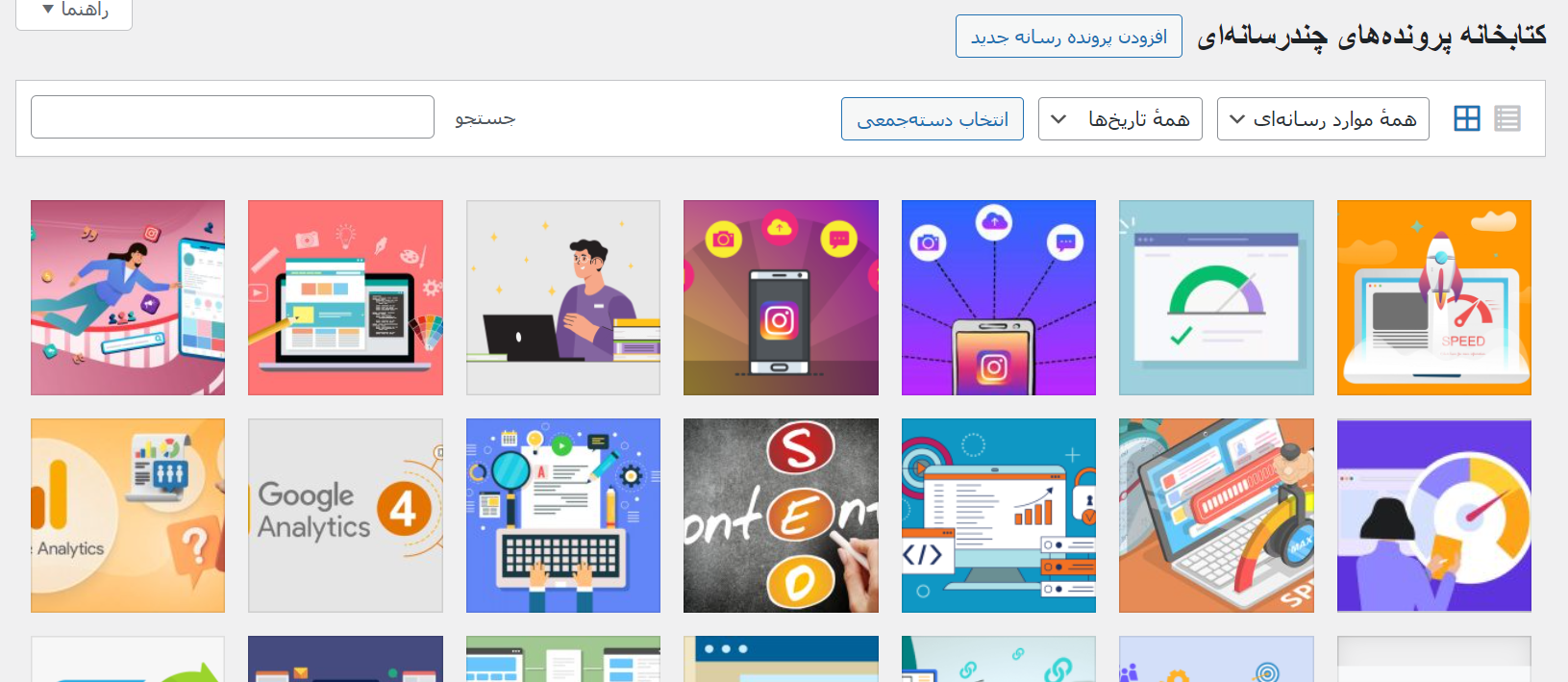
با کلیک روی هر فایل و تصویر قادر به مشاهده نام و لینک آن خواهید بود. در واقع این بخش پیشخوان مدیریتی تصاویر و فایلهای آپلود شده در وردپرس بوده و مدیریت و انجام عملیات از طریق این بخش صورت میگیرد. با هم بخشهای مختلف آن را بررسی میکنیم:
- افزودن پرونده رسانه جدید: با کلیک روی این بخش قطعا امکان افزودن و بارگذاری یک رسانه به شما داده خواهد شد.
- همه موارد رسانه ای: با باز کردن این منوی کشویی میتوان مشخص کرد که دقیقا چه نوع رسانهای اعم از تصویرها، صدا، ویدیو و… نشان داده شود.
- همه تاریخ ها: با مشخص کردن بازه زمانی میتوانید رسانههایی که در آن زمان آپلود شدهاند را ببینید.
- انتخاب دسته جمعی: اگر قرار باشد یک عمل را روی چند مورد از رسانهها انجام دهید لازم نیست بصورت تکی اینکار را برای هر کدام انجام دهید. با انتخاب دسته جمعی امکان انجام عملیات روی تعدادی که مدنظر دارید انجام میشود.
بارگذاری رسانه جدید
حال با کلیک روی افزودن پرونده چند رسانهای قادر به آپلود فایل و تصویر موردنظر خود خواهید بود.
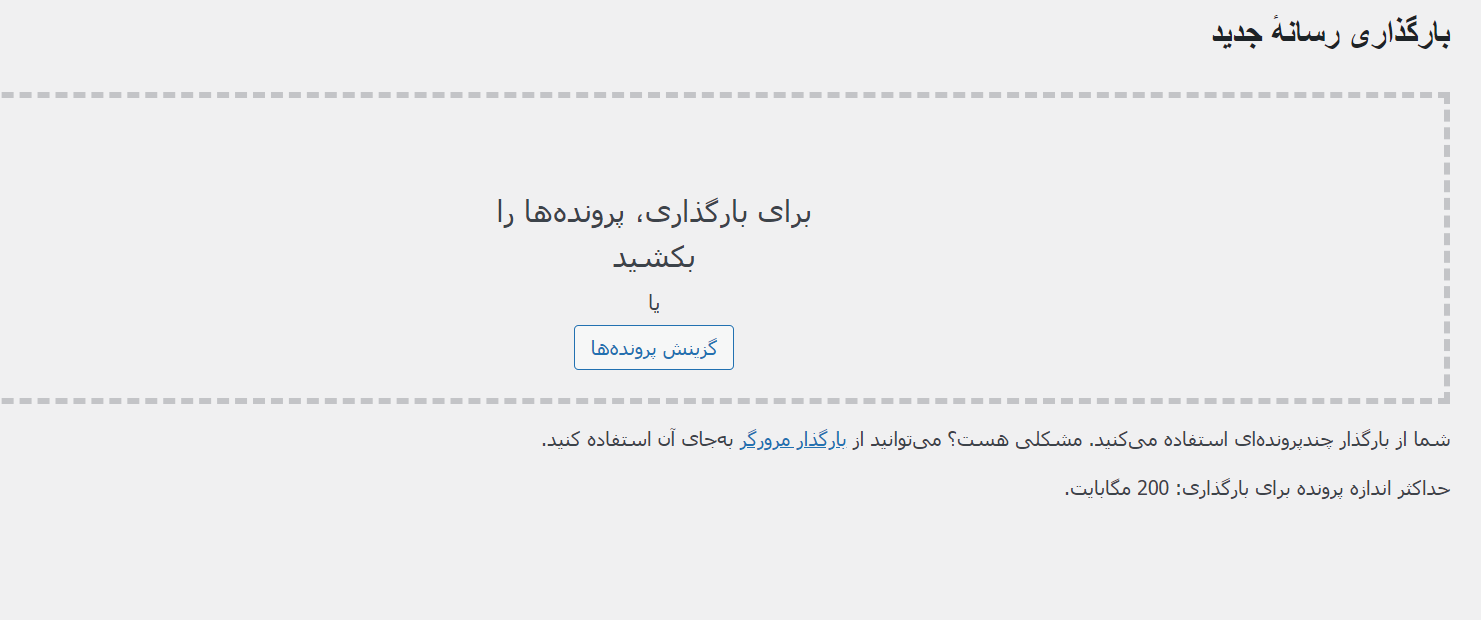
نکته مهمی که باید درنظر بگیرید این است که شما میتوانید برای جایگذاری تصاویر خود از امکان بارگذاری پرونده چند رسانهای در همان بخش برگه و نوشته استفاده کنید. اما اگر تمایل به آپلود فایل و تصویری را دارید که تنها احتیاج به لینک آن دارید، میتوانید از این بخش بارگذاریها را انجام دهید.
با کلیک روی گزینه گزینش پروندهها امکان آپلود از طریق کامپیوتر و لینک برایتان فراهم میشود. فقط حواستان به حداکثر میزان آپلود که در تصویر بالا ۲۰۰ درنظر گرفته شده باشد. این یک میزان پیشفرض است که اگر برایتان کم آمد میتوانید با کمک آموزش افزایش حجم آپلود در وردپرس آن را برطرف کنید.
چه فرمت هایی را می توان آپلود کرد؟
سوال مهم اینجاست که باید بدانیم دقیقا چه فرمتهایی امکان آپلود شدن دارند.
- تصاویر شامل همه فرمتهای jpg و .jpeg و .png و .gif.
- ویدیوها در فرمت mp4،.m4v، .mov، .wmv،.avi، .mpg, .ogv .3gp، .3g2.
- فایلهای صوتی در تمام فرمتها
- فایلهایی شامل PDF، اسناد word، صفحات اکسل، فایل پاورپوینت و اسناد Adobe Photoshop
هر شخصی که دسترسی مدیر، ویرایشگر، نویسنده یا مشارکت کننده داشته باشد قطعا امکان آپلود با تمام فرمتهای بالا را خواهد داشت. مگر اینکه صاحبان سایت برخی دسترسیها را محدود کرده یا برخی فرمتها را ممنوع اعلام کرده باشند.
بارگذاری تصاویر در ویرایشگر وردپرس
برای این منظور کافیست به ویرایشگر وردپرس در بخش نوشتهها یا برگهها مراجعه کنید. دکمه افزودن پرونده چند رسانهای را مشاهده میکنید. در بین متون یا هر جایی که دوست دارید، امکان قرار دادن تصویر وجود دارد. روی دکمه موردنظر کلیک میکنیم:
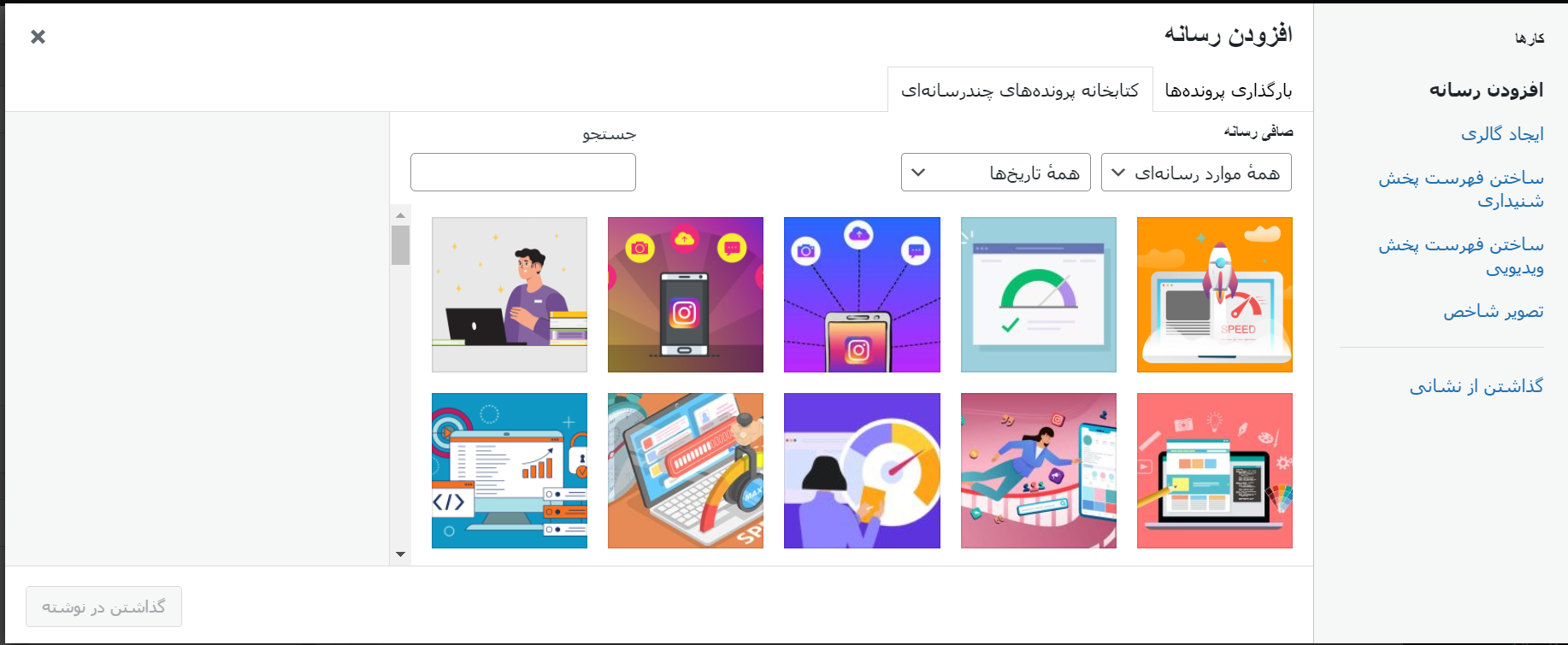
همانطور که میبینید تمامی تصاویر و رسانهها را به ما نشان میدهد. حال فرض کنید میخواهید تصویری را بارگذاری کنیم. روی تب بارگذاری پروندهها کلیک کرده و در صفحه باز شده روی گزینش پرونده میزنیم:

تصویر موردنظر را انتخاب کرده و منتظر میمانیم تا بطور کامل آپلود شود.
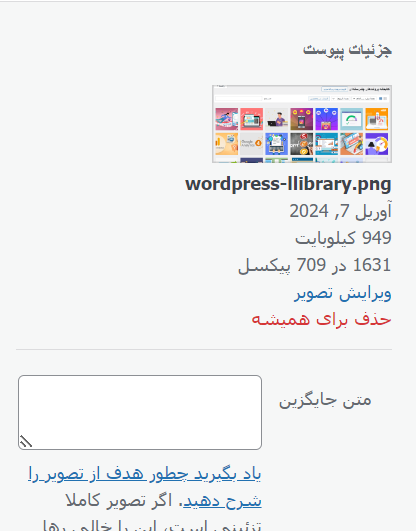
با آپلود شدن تصویر در سمت چپ گزینههایی نمایان میشوند که به بررسی آنها میپردازیم.
ویرایش تصویر: با کلیک روی این قسمت شما امکان تغییر سایز و نحوه نمایش تصویر را خواهید داشت:

- حذف برای همیشه: با کمک این بخش امکان حذف تصویر را در کتابخانه خود خواهید داشت.
- متن جایگزین: این متن همان گزینهای است که به موتورهای جستجو نشان داده میشود. پس بهتر است یک عبارت مناسب و مطابق با کلمه کلیدی باشد.
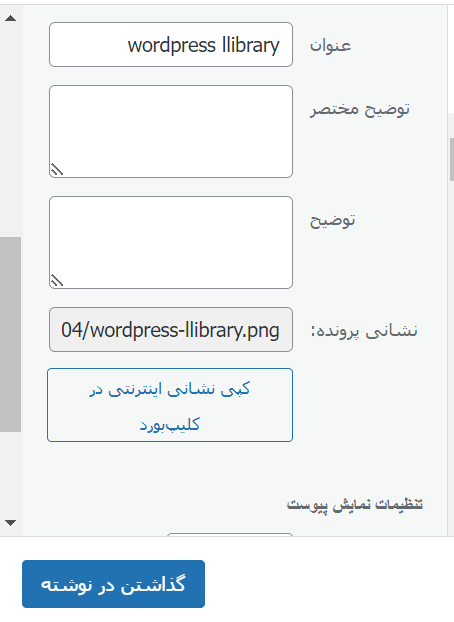
- عنوان: نامی است که قبل از آپلود برای تصویر خود درنظر گرفته بودید.
- توضیح و توضیح مختصر: گاهی تصاویر به گونهای هستند که زیرشان باید شرحی داشته باشند. با کمک این دو بخش چنین امکانی محیاست.
- نشانی پرونده: آدرس موقعیتی است که تصویر آپلود شده است. در واقع آدرس تصویر شماست.

- چیدمان: محل قرارگیری تصویر را از این بخش مشخص کنید. وسط، چپ یا راست.
- پیوند به: شما میتوانید تصویر خود را به موقعیت مشخصی پیوند دهید.
- اندازه: در اینجا چندین اندازه مشخص شده که میتوان یکی را برای تصویر خود انتخاب کنید.
پس از انجام تمام این تنظیمات کافیست روی گذاشتن در نوشته بزنید تا تصویر در جای خود قرار گیرد.
جمع بندی
رسانه بخش مهم و جدانشدنی از سایت است و قطعا وردپرس نیز این امکان را به بهترین شکل دارد. برای مدیریت تصاویر در وردپرس به راحتی از قسمت کتابخانه میتوانید رسانههای آپلود شده را مشاهده کرده و عملیات موردنظر را روی آنها اعمال کنید.
محصول پیشنهادی
افزونه پنل کاربری آپ | پلاگین UP
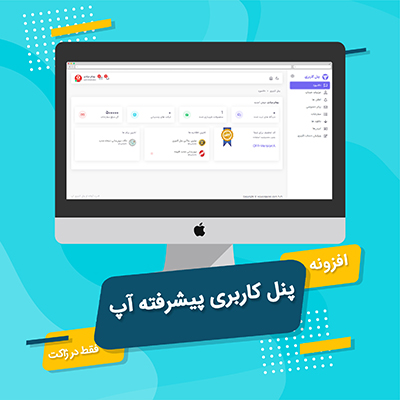
525,000 تومان

وبیها
محصول پیشنهادی
افزونه پنل کاربری اروند پنل | پلاگین Arvand Panel

395,000 تومان
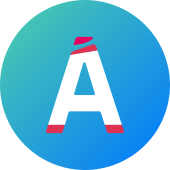
اروند
محصول پیشنهادی
افزونه پنل کاربری پلاتو | پلاگین plato

445,000 تومان

سید رضا صالحی
محصول پیشنهادی
افزونه ابزارهای مختلف وردپرس و ووکامرس امداد پرس
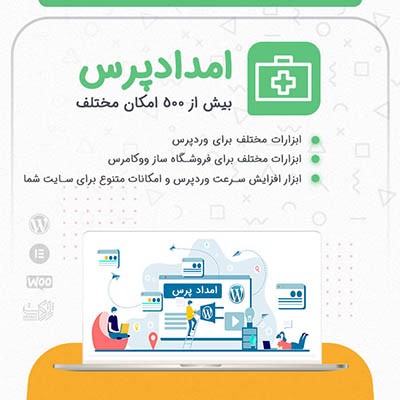
645,000 تومان

نوا وردپرس
محصول پیشنهادی
افزونه پنل کاربری وردپرس یار | پلاگین wpyar panel
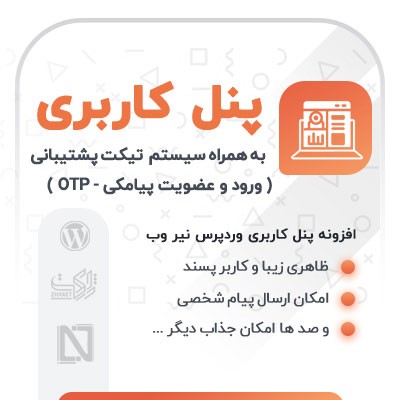
445,000 تومان

نیر وب
نویسنده بهاره کوهستانی
سایر مقالات نویسنده


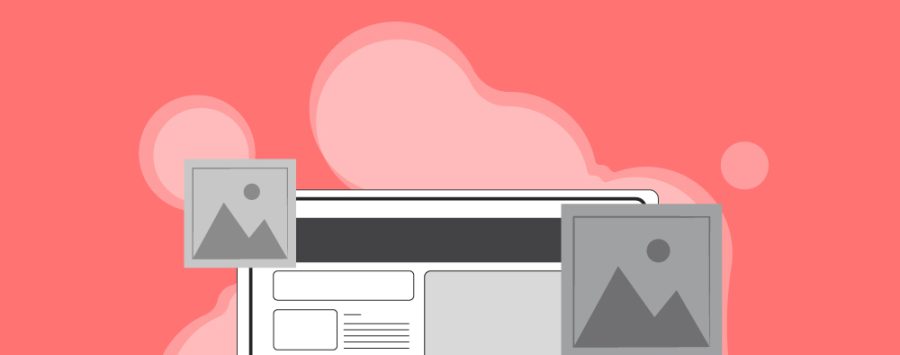






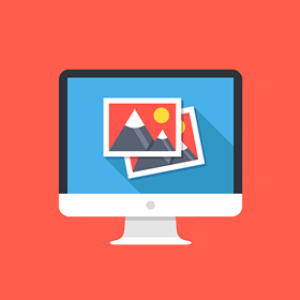

عالی، ممنون بایت مطالب مفیدتون