یکی از ویژگی های وردپرس که اغلب دارندگان سایت از آن استفاده می کنند پست های وبلاگ است و آن ها از قسمت های اساسی هر سایتی در وردپرس هستند. در واقع اغلب افراد از وردپرس برای ایجاد سایت خود استفاده می کنند و آن ها بسته به کسب و کار خود هدف های متفاوتی از ایجاد یک پست در سایتشان دارند. در این مقاله به آموزش ساخت صفحه وبلاگ وردپرس می پردازیم. پس اگر برایتان سوال شده که چگونه وبلاگ بسازیم ، این مقاله مناسب شماست.
قبل از آن پیشنهاد می کنیم مقاله بلاگ چیست را بخوانید.
به عنوان مثال فردی که در حوزه ی آموزش فن بیان فعالیت می کند ممکن است پست های آموزشی درباره ی نکات مصاحبه و … ایجاد کند و یا حتی فردی که نویسنده است، از پست های وبلاگ برای ایجاد داستان کوتاه استفاده می کند.
همانطور که در آموزش وردپرس گفته شده بود ساخت صفحه وبلاگ وردپرس بسیار مهم می باشند و شما پس از ایجاد آن ها باید به بازدیدکنندگان خود اجازه دسترسی بدهید و برای انجام این کار چندین روش مختلف وجود دارد. ما در این مقاله سه روش مختلف برای افزودن پست های وبلاگ به برگه ها در وردپرس و نحوه ی نمایش آن ها در سایت وردپرسی ارائه خواهیم داد. این روش های آموزش ساخت وبلاگ در وردپرس عبارتند از :
- نمایش پست های وبلاگ در صفحه اصلی سایت
- ایجاد یک صفحه اختصاصی برای پست های وبلاگ خود و نمایش آنها در آن صفحه
- افزودن لیست پست های اخیر به سایر صفحات سایت خود ، بعنوان بخشی از محتوای صفحه
نمایش پست های وبلاگ وردپرس در صفحه اصلی
از آنجا که وردپرس در ابتدا به عنوان بستری برای وبلاگ نویسی شناخته شد، در آن گزینه ای پیش فرض برای نمایش پست یا نوشته ها در صفحه اصلی وجود دارد. اگر سایت شما یک وبلاگ و یا یک سایت خبری است و افراد مختلف باید به محتوای شما دسترسی داشته باشند، با استفاده از این روش آموزش، ایجاد وبلاگ در وردپرس ساده تر می باشد.
اگر وردپرس را نصب کنید و برخی از پست های وبلاگ را به آن اضافه کنید، پست های شما به طور خودکار در صفحه اصلی شما نشان داده می شوند و ممکن است محتوای کامل آن، یک گزیده و یا یک تصویر شاخص نمایش داده شود.
در ادامه ی آموزش ساخت صفحه وبلاگ در وردپرس، نحوه ی نمایش دادن پست های شما در صفحه اصلی را نشان خواهیم داد.
1- ابتدا از قسمت داشبورد وردپرس به تنظیمات بروید و گزینه ی ” خواندن” را انتخاب کنید.
2- بخشی را مربوط به نمایش صفحه اصلی خود را پیدا کنید و گزینه آخرین نوشته های خود را انتخاب کنید.
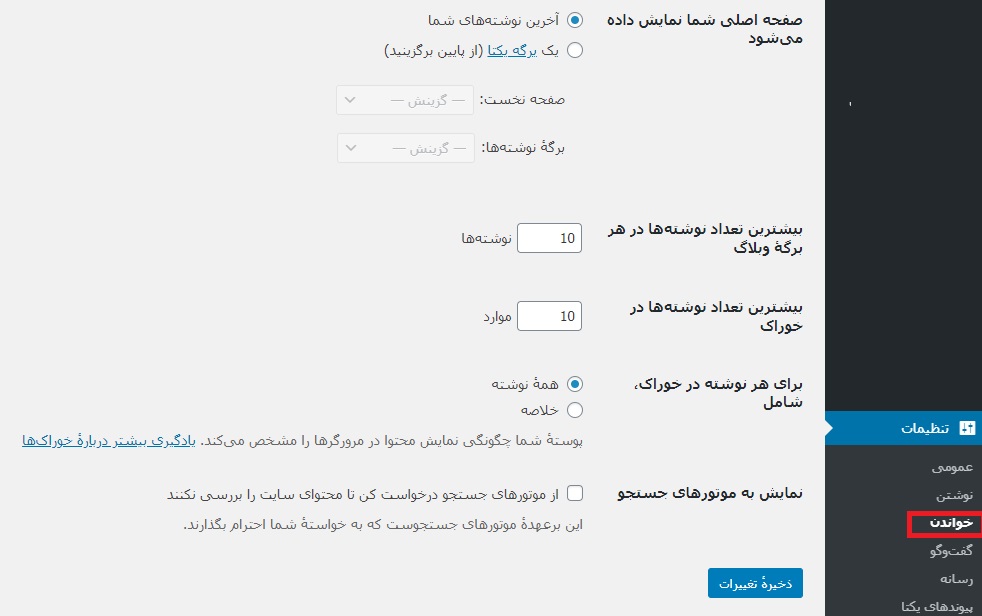
3- تنظیمات خواندن – صفحه اصلی پست ها را نمایش می دهد.
4- روی دکمه ذخیره تغییرات کلیک کنید و به صفحه اصلی خود بازگردید. خواهید فهمید که آخرین پست های شما را نمایش می دهد.
نمایش لیستی از نوشته های وبلاگ وردپرس در یک صفحه اختصاصی
گزینه دوم ساخت صفحه وبلاگ در وردپرس این است که صفحه اصلی خود را به عنوان یک صفحه ثابت با محتوایی که به صورت دستی اضافه می کنید داشته باشید و صفحه دیگری برای نمایش پست های وبلاگ خود ایجاد کنید. در مقاله های قبل درباره ساخت صفحه اصلی سایت با المنتور صحبت کرده بودیم و راهکارهایی ارائه داده بودیم. در ادامه میخواهیم درباره ساخت صفحه وبلاگ وردپرس راهکارهایی به شما ارائه دهیم.
این بدان معنی است که شما می توانید هر محتوایی را که می خواهید مانند اطلاعات مربوط به کسب و کار و یا سایت را به صفحه اصلی خود اضافه کنید و سپس یک صفحه جداگانه برای پست های خود در نظر بگیرید. این امر به دلیل افزایش انعطاف پذیری بیشتر صفحه اصلی، به طور فزاینده ای می تواند برای یک سایت مفید باشد.
به عنوان مثال بسیاری از سایت ها از این روش استفاده می کنند و در وب سایت خود موضوعات مرتبط با کسب و کار خود را در وبلاگ پوشش می دهد ، اما در عین حال تمرکز دیگری نیز دارد. این سایت ها به جای اینکه صرفاً یک وبلاگ باشند، یک سایت تجاری نیز می باشند و از آن برای نشان دادن برند و کسب و کار خود استفاده می کنند.
در واقع این دسته از سایت ها دارای یک صفحه اول ایستا می باشند که دارای یک تصویر واحد می باشد و همچنین یک صفحه خبری جداگانه دارند که پست های اخیر را لیست می کند و به نمایش می گذارد.
برای داشتن یک صفحه اصلی ثابت و ایستا و یک وبلاگ یا صفحه اخبار جداگانه می توانید مراحل زیر را انجام دهید.
مرحله 1: صفحه اصلی را ایجاد و ساخت وبلاگ وردپرس را شروع کنید.
با ایجاد صفحه اصلی ثابت و صفحه ای که پست های وبلاگ شما را نمایش می دهد شروع کنید. در داشبورد وردپرس خود ، به برگه ها رفته و گزینه ی “افزودن جدید” را انتخاب کنید. صفحه جدیدی به نام” صفحه ی اصلی ” ایجاد کنید و هر محتوایی را که می خواهید در صفحه اصلی خود استفاده کنید را به آن اضافه کنید. در نهایت برای انتشار روی دکمه ” انتشار” کلیک کنید.
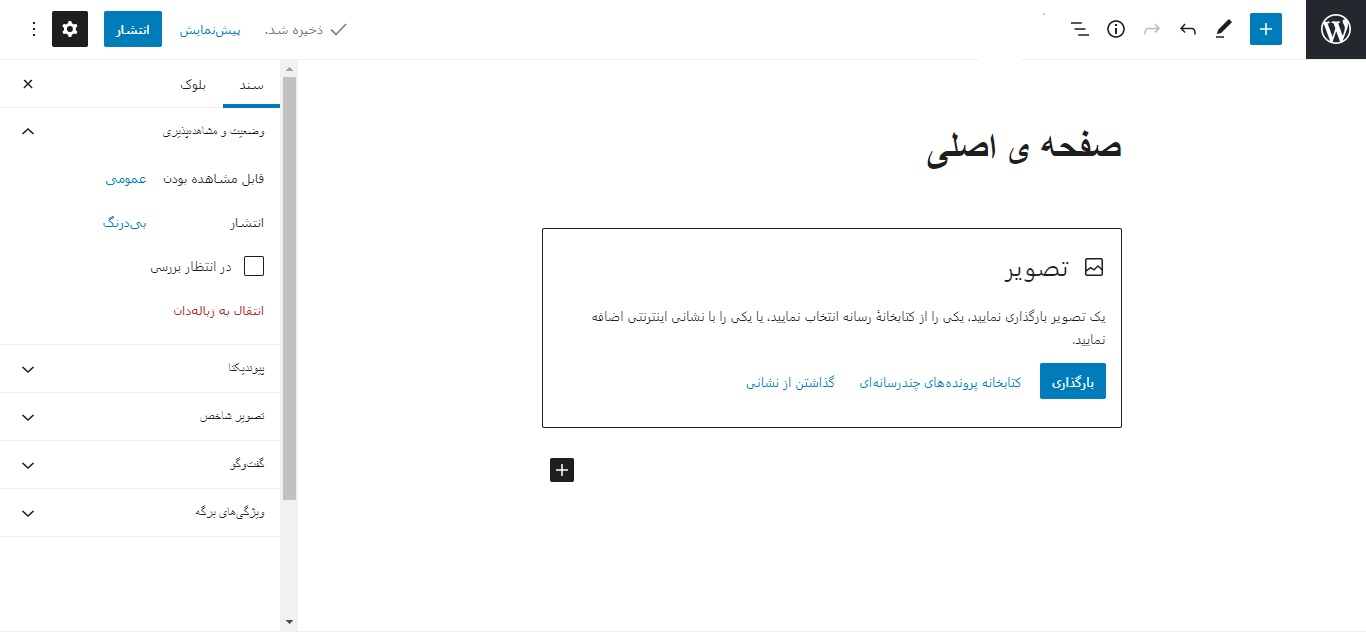
سپس این مراحل را دوباره انجام دهید و صفحه دیگری به نام “بلاگ ” و یا هر نام دیگری ایجاد کنید. این صفحه را کاملا خالی بگذارید و هیچ محتوایی به آن اضافه نکنید. وردپرس به طور خودکار آن را با پست های وبلاگ شما پر می کند. برای ذخیره صفحه بر روی “انتشار” کلیک کنید .
اکنون دو صفحه ی اصلی و بلاگ را در سایت خود ایجاد کرده اید.
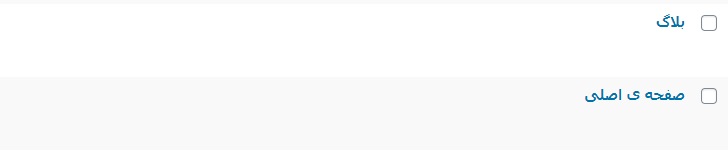
مرحله 2: به وردپرس اطلاع دهید که پست ها را در کدام صفحه نمایش دهد.
اکنون به تنظیمات خود بروید و گزینه ی ” خواندن ” را انتخاب کنید. قسمت نمایش صفحه اصلی خود را پیدا کرده و گزینه یک “برگه ی یکتا” را انتخاب کنید.
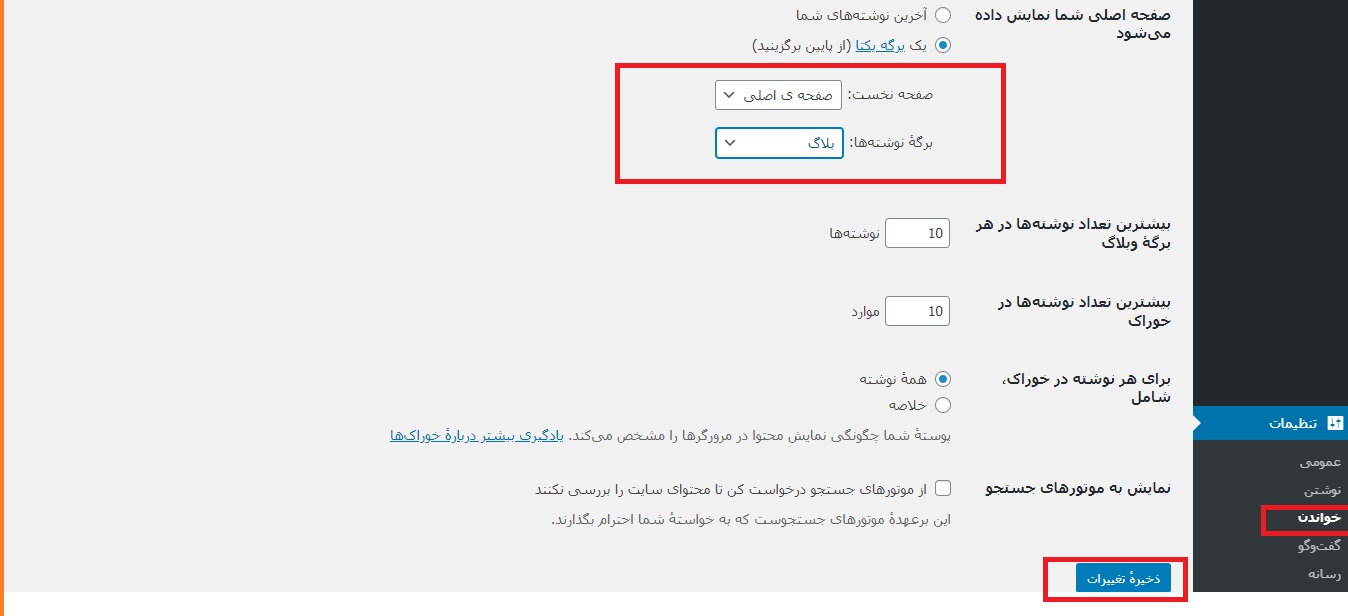
پس از انجام این کار ، باید انتخاب کنید که کدام صفحه ، صفحه اصلی شما می باشد و کدام یک پست های شما را نمایش دهد.
برای ذخیره تنظیمات ، روی دکمه “ذخیره تغییرات” کلیک کنید. اگر از صفحه اصلی خود بازدید کنید ، متوجه خواهید شد که محتوایی را که به صفحه اصلی استاتیک خود اضافه کرده اید نمایش می دهد و یک صفحه وبلاگ جداگانه در نظر گرفته شده است.
مرحله 3: صفحه وبلاگ را به منوی ناوبری خود اضافه کنید.
اکنون که پست های وبلاگ شما در صفحه اصلی نمی باشد باید یافتن آن ها را برای بازدیدکنندگان خود آسان کنید. بنابراین شما باید صفحه جدید خود را به فهرست ناوبری خود اضافه کنید. همچنین افزودن صفحه اصلی به منوی ناوبری می تواند ایده ی خوبی باشد. حتی ممکن است که شما لینکی به این موضوع در تیتر ها و بنرهای سایت خود داشته باشید ، اما برای دسترسی به آن ، باید آن را به فهرست سایت اضافه کنید.
برای ایجاد وبلاگ در وردپرس باید در قسمت داشبورد وردپرس به نمایش رفته و گزینه ی ” فهرست ها ” را انتخاب کنید. اگر از قبل منوی اصلی را تنظیم کرده اید ، آن را انتخاب کنید. در غیر این صورت، باید مورد جدیدی را ایجاد کنید. بر روی ایجاد یک “فهرست جدید” کلیک کنید و به منوی خود یک نام دهید.
قطعا میدانید که به راحتی میتوان با صفحه سازهای مختلف صفحات سایت را دیزاین کرد. افزونه المنتور پرو از قدرتمندترین صفحه سازهای وردپرس است که شما به راحتی صفحههای مورد نظر خود را بسازید. برای ساخت صفحه وبلاگ با المنتور میتوانید آموزشهای این افزونه وردپرس را ببینید و با توجه به آنها صفحه وبلاگ را با المنتور طراحی کنید.
پس از تنظیم یک منو، صفحات اصلی و بلاگ خود را ایجاد کنید و آن ها را به ترتیب صحیح قرار دهید. اطمینان حاصل کنید که این منو به عنوان منوی اصلی ناوبری در تمامی صفحات شما نشان داده می شود.
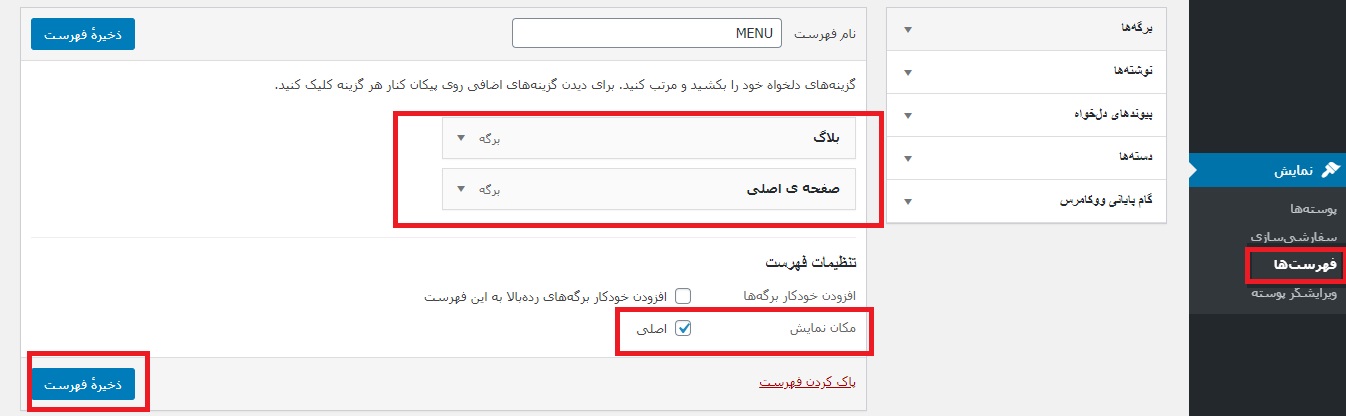
برای ذخیره منوی خود بر روی دکمه “ذخیره ی فهرست” کلیک کنید. اکنون یک منوی ناوبری با صفحه اصلی و صفحه وبلاگ خواهید داشت.
نمایش گزیده نوشته ها در صفحه اصلی یا صفحه وبلاگ شما
همانطور که می دانید پست ها چه در صفحه اصلی چه در یک صفحه وبلاگ اختصاصی در اغلب قالب های وردپرس تنها گزیده ای از آن ها نمایش داده می شوند که ممکن است کامل نباشند. برای جلوگیری از این مشکل کافی است که بعد از ساخت وبلاگ در وردپرس برای هر یک از پست های خود در هنگام ایجاد یک گزیده دستی ایجاد کنید و آن را به گونه ای که می خواهید نمایش دهید.
در صفحه ویرایش پست ، روی پنجره “سند”در سمت راست کلیک کنید و قسمت چکیده را پیدا کنید .
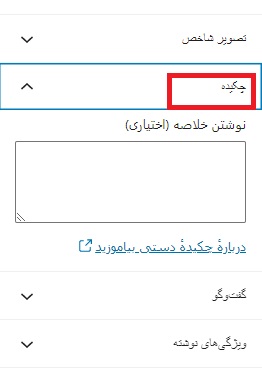
روی پیکان کلیک کنید تا آن بخش باز شود و متن خود را در قسمت چکیده وارد کنید. سپس بر روی گزینه ی به روز رسانی کلیک کنید.
اکنون به جای نمایش خطوط ابتدایی پست، صفحه اصلی یا صفحه وبلاگ در وردپرس، متن گزیده ی سفارشی شده ی شما را نمایش می دهد و این بدان معنی است که می توانید گزیده ای ایجاد کنید که افراد را به کلیک کردن تشویق کند و برای سئو نیز مفید باشد.
نمایش لیست پست ها در صفحه دیگر
اگر صفحه اصلی ایستایی دارید ، ممکن است بخواهید لیستی از پست های اخیر را نیز برای افزودن به آن صفحه ایجاد کنید. به این ترتیب ، افراد همچنان می توانند از طریق صفحه اصلی و همچنین با رفتن به صفحه بلاگ به پست های اخیر شما دسترسی داشته باشند. دو گزینه برای این کار در این آموزش ساخت وبلاگ وردپرسی وجود دارد، اما استفاده از هر دو آن ها ایده خوبی می باشد:
- برای نوار کناری که در صفحه اصلی شما نمایش داده می شود ، ابزارک Recent Posts را اضافه کنید.
- ابزارک جدیدترین ارسال ها را به محتوای صفحه اصلی اضافه کنید.
افزودن پست های اخیر به نوار کناری
اگر صفحه اصلی شما یک صفحه تمام عرض است و دارای نوار کناری نمی باشد، این گزینه اعمال نمی شود . به جای آن می توانید پس از ساخت صفحه وبلاگ در وردپرس پست های اخیر را به پاورقی و فوتر اضافه کنید. یا ممکن است آن ها را به نوار کناری سایر صفحات اضافه کنید و ابزارک نوشته های اخیر را به محتوای صفحه اصلی خود اضافه کنید.
اما اگر صفحه اصلی شما شامل نوار کناری می باشد باید به قسمت داشبورد وردپرس بروید و گزینه ی نمایش را انتخاب کنید. سپس بر روی ابزارک ها کلیک کنید.
قسمت ساید بار و یا نوار کناری را پیدا کنید (بسته به قالب شما ممکن است نام دیگری داشته باشد). سپس ابزارک “نوشته های اخیر”را به قسمت سایدبار اضافه کنید.
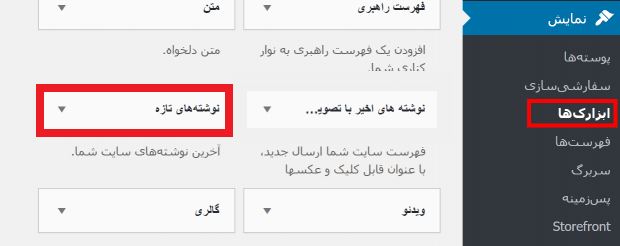
در صورت تمایل به این ابزارک عنوانی اختصاص دهید و تعداد پست های نمایش داده شده را انتخاب کنید. برای ذخیره تغییرات ، روی دکمه ذخیره کلیک کنید .
اکنون اگر به سایت خود برگردید ، لیستی از آخرین پست ها را در نوار کناری خود پیدا خواهید کرد. این قسمت در صفحه اصلی شما (اگر عرض آن تمام نباشد) و سایر صفحات و پست ها نیز نمایش داده می شود.
افزودن پست های اخیر به محتوای صفحه اصلی
اگر صفحه اصلی ایستایی دارید و می خواهید لیستی از پست های اخیر را به آن اضافه کنید ، می توانید این کار را با افزودن ابزارک ها در ویرایشگر صفحه انجام دهید. به قسمت داشبورد وردپرس بروید و صفحه اصلی را برای ویرایش انتخاب کنید.
با کلیک روی نماد + در بالای صفحه یک بلوک جدید ایجاد کنید. یک منوی بازشو با بلوک های موجود ظاهر می شود. بلوک نوشته های اخیر را در بخش ابزارک ها انتخاب کنید .
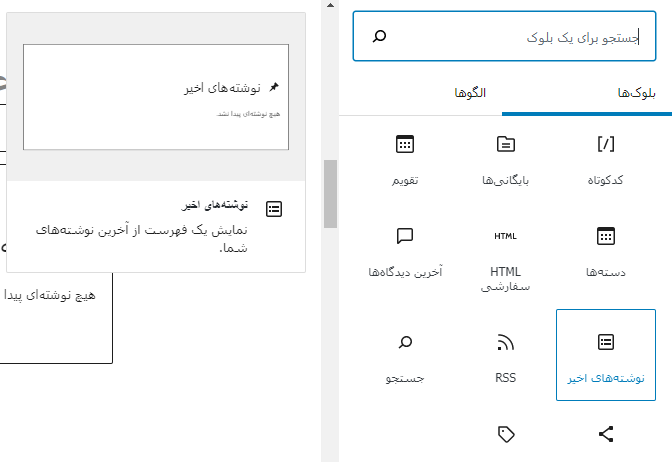
لیست آخرین ارسال ها به عنوان ابزارک در محتوای شما نشان داده می شود.
در سمت راست صفحه ، می توانید تنظیمات بلوک را ویرایش کنید. این تنظیمات عبارتند از:
تنظیمات محتوای پست: شامل گزیده و همچنین عنوان.
تنظیمات متا: تاریخ ارسال را نمایش می دهد.
تنظیمات تصویر: تصویر شاخص را برای هر پست نمایش دهید.
مرتب سازی و فیلتر کردن: پست ها را سفارشی کرده و انتخاب کنید که در کدام دسته ها ، پست ها نمایش داده شوند.
پیشرفته: کلاس های CSS اضافی را برای طراحی موردنظر خود اضافه کنید.
اگر می خواهید یک عنوان به لیست خود اضافه کنید ، به سادگی یک بلوک عنوان را بالای بلوک ابزارک اضافه کنید.
همچنین می توانید با انتخاب نمایش پست ها را به صورت شبکه یا لیست انتخاب کنید . نمای شبکه به ویژه هنگام استفاده از تصاویر شاخص بسیار مفید است. اگر این گزینه را انتخاب کنید ، می توانید تعداد ستون ها را در قسمت تنظیمات بلوک در سمت راست را انجام دهید.
شما می توانید این ابزارک را نه تنها به صفحه ی اصلی بلکه به هر تعداد صفحه که می خواهید برای ساخت صفحه وبلاگ در وردپرس اضافه کنید.

جمع بندی موضوع ساخت وبلاگ وردپرس
دسترسی کاربران به پست های شما از طریق یک لیست، پیدا کردن مطالب را برای آنها آسان تر می کند و همانطور که در آموزش ساخت وبلاگ با وردپرس مشاهده کردید بیش از یک راه برای ساخت صفحه وبلاگ در وردپرس وجود دارد. شما می توانید پست ها را در صفحه اصلی یا در یک صفحه اختصاصی وبلاگ خود نمایش دهید. همچنین می توانید با استفاده از یک ابزارک در نوار کناری و یا در محتوای صفحه خود، لیستی از آخرین ارسال ها را اضافه کنید.
سعی کنید از یک یا چند مورد از این روش ها برای افزودن پست به صفحات سایت وردپرسی خود و مشاهده نحوه شکل گیری آن استفاده کنید تا مناسب ترین آن ها بیابید.اگر علاقمند به یادگیری وردپرس و ساخت یک سایت حرفه ای هستید پیشنهاد میکنیم مقالات ژاکت در رابطه با آموزش وردپرس را حتما مطالعه کنید.
محصول پیشنهادی
افزونه امتیازدهی و پاداش پیشرفته آوانس | پلاگین گیمیفیکیشن

585,000 تومان

یوسف محمدیانی
محصول پیشنهادی
قالب فروشگاهی دیناکالا | قالب DinaKala
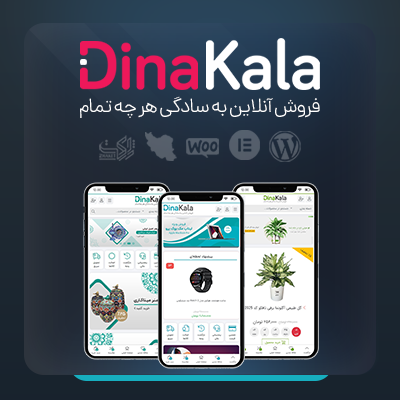
825,000 تومان

آی دیزاین
محصول پیشنهادی
قالب فروشگاهی زنبیل | قالب zanbil
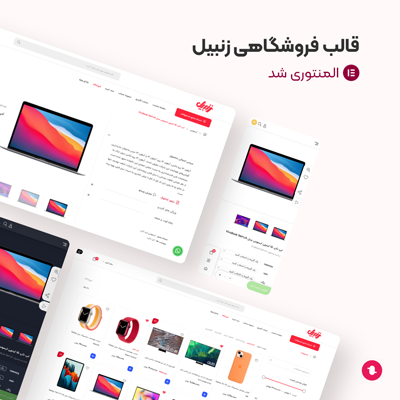
1,895,000 تومان

آوین
محصول پیشنهادی
قالب آموزشی و فروش دوره آنلاین شکرینو | Shokrino
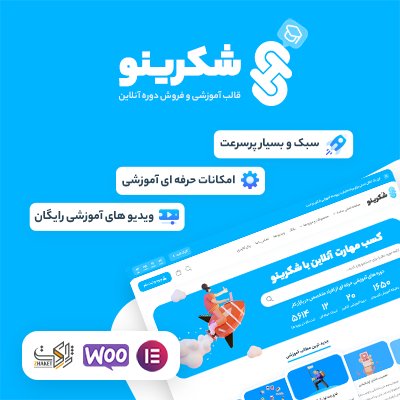
451,500 تومان

تیم شکرینو
محصول پیشنهادی
افزونه سئو اینستنتیفای | پلاگین Instantify

395,000 تومان

بروز وردپرس
محصول پیشنهادی
افزونه سئو رنک مث پرو | پلاگین Rank Math Pro

395,000 تومان

ناگاتم
محصول پیشنهادی
افزونه سئو ووکامرس پرمیوم | پلاگین Yoast WooCommerce SEO Premium

345,000 تومان

دیجیراتی
محصول پیشنهادی
افزونه سئو و بهینه سازی خودکار تصاویر | پلاگین SEO Friendly Images Pro

345,000 تومان

راد ایران
محصول پیشنهادی
افزونه سئو ویدئو های وردپرس | پلاگین Yoast Video SEO
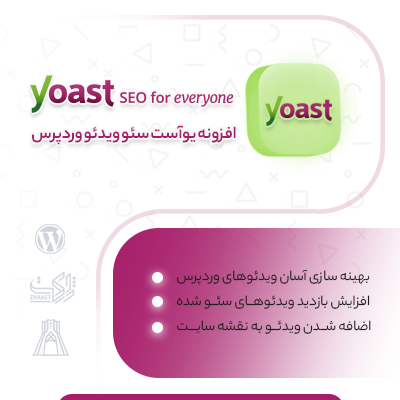
345,000 تومان

فروشگاه پارس
محصول پیشنهادی
افزونه سئو یواست پرمیوم | پلاگین Yoast SEO Premium
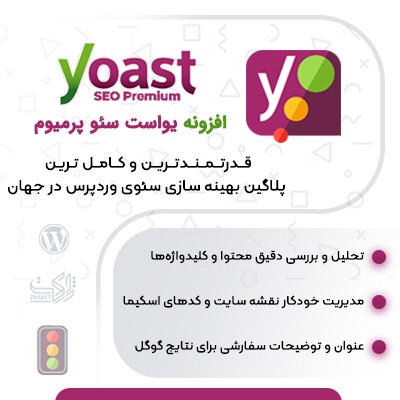
395,000 تومان

دیجیراتی
محصول پیشنهادی
افزونه فرم ساز گرویتی فرمز | پلاگین Gravity Forms
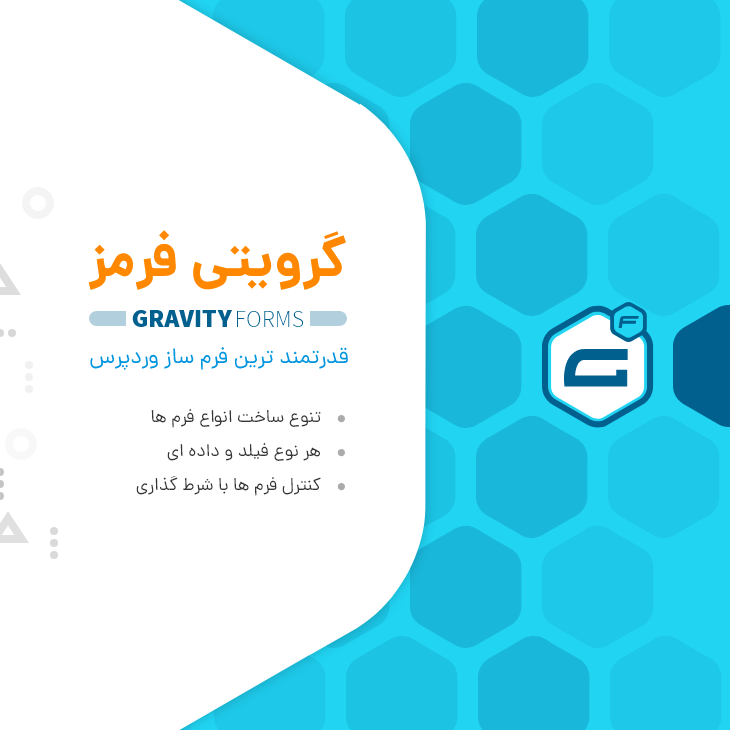
395,000 تومان

دیاموند
محصول پیشنهادی
افزونه فرم ساز ایفرم | پلاگین eForm

345,000 تومان

وردپرس داغ
فعلی
آموزش ساخت صفحه وبلاگ در وردپرس
نویسنده سینا عباسی
سایر مقالات نویسنده






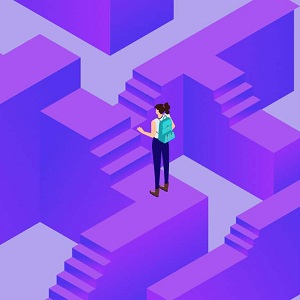


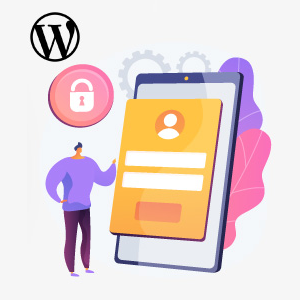

شهادت حضرت زهرا را تسلیت عرض میکنم خدمت شما همه ی بچه ها😔😔😔
سلام من یک مشکلی دارم اینکه در منو یک برگه مقاله دارم که مقالات رو داخلش میزارم اما نوشته هایی که میزارم زیر هم لیست نمیشن تو برگه مقاله خیلی سخته برای هر نوشته باید بلاک بسازم با المنتور و کلی لینک بهش بدم نمیدونم چکارش کنم درست شه
سلام و وقت بخیر
خود المنتور یک المان داره برای درج نوشته ها و فقط کافیه همون رو یکبار تنظیم کنید و دیگه نیازی نیست برای هر نوشته به صورت دستی یک بلاک بذارید.
پیشنهاد میکنم مشکلتون رو با جزئیات با یک متخصص در این حوزه هم مطرح کنید که بهتر راهنماییتون کنن.
سلام خسته نباشید
من نوشته هام رو روی یک برگه بلاگ تنظیم کردم اما وقتی وارد برگه میشم میبینم که کل محتوای مقاله رو قرار داده و اصلا لیستی در کار نیس در حالی که میخاستم بدونم چطور میشه تمامیی مقالات رو بصورت لیست قرار داد
سلام و روز بخیر
برای این کار باید در برگه مورد نظرتون با ویرایشگر گوتنبرگ یا صفحه سازی مثل المنتور، یک المان که لیست نوشته ها رو نشون بده اضافه کنید
سلام وقت بخیر. من با قالبی که از ژاکت خریدم یه فروشگاه وکامرس بالا اوردم. الان تو قسمت وبلاگ میخوام یک سری مطالب منتشر کنم. این قسمت رو ایجاد کردم مطلب هم منتشر کردم. مطالب درون گوگل ایندکس شدن. الان وقتی کلمات کلیدی اون مطالب روی درون گوگل جستجو میکنم، و روی نتیجه ای که بالا میاره کلیک میکنم، مستقیم نمیره به اون مطلب، بلکه صفحه ای رو نشون میده به این آدرس
/example.com/blog_tag
الان من باید چه تنظیمی انجام بدم که وقتی کاربری کلمه ای کلیدی از مطالب وبلاگم رو درون گوگل سرچ کرد و از بین نتایج سایت منو کلیک کرد، مستقیم بره به اون مطلب؟؟؟
سلام
مشکل شما مربوط به بحث keyword mapping است. در این رابطه از یک مشاور سئو مشورت بگیرید.
سلام، وقتتون بخیر
من از دموی آماده استفاده میکنم، صفحهی وبلاگ این دمو خیلی خیلی ساده است، چطور میشه یه صفحه وبلاگ زیبا ساخت؟
سلام
شما میتونین با افزونه های صفحه ساز مثل افزونه های ویژوال کامپوزر و المنتور ظاهر مدنظر خودتون رو طراحی کنین.