در حالی که بسیاری از ما به خوبی می دانیم که چگونه از مرورگر اینترنتی مورد علاقه خود برای جستجوی پربازدیدترین وب سایت های خود استفاده کنیم، اما واقعاً نمی دانیم که هنگام بروز خطا به جای وب سایتی که می خواستیم به آن دسترسی پیدا کنیم، چه کاری باید انجام دهیم. در این مقاله به آموزش رفع مشکل This site can’t be reached در گوگل کروم می پردازیم.
در بسیاری از موارد، با برخورد با این ارور ممکن است فقط مرورگر اینترنت را ببندیم و جستجو را دوباره امتحان کنیم، هجی کردن URL وب سایت را دوباره بررسی کنیم یا حتی یک مرورگر وب سایت دیگر را امتحان کنیم. برای کاربران Google Chrome ، اگر پاسخ یک وب سایت طولانی شود و از کار بیفتد یا مشکلی در اتصال اینترنت وجود داشته باشد، خطای “این سایت قابل دسترسی نیست” یا ارور This site can’t be reached ممکن است ظاهر شود. به جای استفاده از یک مرورگر دیگر یا تلاش در فرصتی دیگر، ما قصد داریم بررسی کنیم که این کد خطا به چه معناست، چرا ظاهر می شود و 7 روش را که می توانید برای حل این مشکل در رایانه ویندوز خود استفاده کنید، بیان می کنیم. اگر کاربر تلفن های هوشمند iOS یا Android هستید، ما شما را نیز تحت پوشش قرار داده ایم و در این مقاله روش هایی برای حل مشکل this site can’t be reached در گوشی اندروید و آیفون هم ارائه دادهایم.
خطای This site can’t be reached (این سایت قابل دسترسی نیست) به چه معناست؟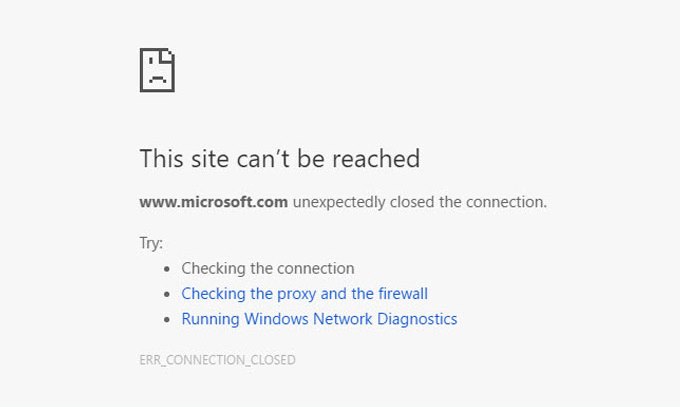
مطمئنا تا کنون بارها به این ارور برخوردید و از خود پرسیدید که معنی this site can’t be reached چیست؟ این خطا دقیقاً به معنای همان چیزی است که می گوید، با جستجوی شما نمی توان به آدرس وب سایتی که می خواهید، دسترسی پیدا کنید. اگرچه ممکن است که شما در ورود به آدرس وب سایت اشتباه املایی داشته باشید، اما در بیشتر موارد مسئله اصلی دیگری است که با سرور سیستم نام دامنه (DNS) شما رخ می دهد و یا این مسئله باید رفع شود یا نیاز به تنظیم مجدد دارد.
چرا و چه زمانی ارور this site can’t be reached رخ می دهد؟
متداول ترین دلیل برای ظاهر شدن خطای This site can’t be reached به دلیل خرابی جستجوی DNS است. شبکه DNS از طریق نام دامنه خود به وب سایت ها دسترسی پیدا می کند، یعنی URL وب سایتی که عادت دارید در قسمت بالای جستجوگر مرورگر اینترنت خود وارد کنید. هنگامی که از مرورگر وب سایت خود وارد شوید، مرورگر از طریق آدرس پروتکل اینترنت خود به وب سایت دسترسی پیدا می کند و سیستم شبکه DNS ترجمه از نام دامنه وب سایت به آدرس پروتکل اینترنت است.
خرابی جستجوی DNS هنگامی رخ می دهد که پیکربندی نادرستی در آدرس DNS وجود داشته باشد یا سرویس گیرنده Windows DNS کار نمی کند. اگرچه این متداول ترین دلیل برای دریافت ارور This site can’t be reached است، اما ممکن است به این دلایل نیز رخ دهد:
- مرورگر Google Chrome شما دارای خرابی کوکی یا تنظیمات قدیمی است،
- اتصال شبکه بی سیم شما نیاز به تعمیرات دارد،
- آداپتورهای بی سیم شما قدیمی هستند،
- آنتی ویروس شما وب سایت را مسدود کرده است،
- حافظه پنهان DNS شما نامعتبر است.
7 روش برای رفع خطای This site can’t be reached در گوگل کروم
 در حالی که اکثر روش های موجود برای رفع خطای This site can’t be reached در گوگل کروم برای کاربران رایانه های ویندوزی در نظر گرفته شده است، کسانی که از تلفن هوشمند یا رایانه Mac یا Android استفاده می کنند نیز ممکن است با این خطا روبرو شوند. اگر کاربر با رایانه Mac یا تلفن هوشمند هوشمند اندروید هستید، در انتهای این مقاله به آن پرداخته ایم. در ادامه این 7 روش را نام برده و توضیح می دهیم.
در حالی که اکثر روش های موجود برای رفع خطای This site can’t be reached در گوگل کروم برای کاربران رایانه های ویندوزی در نظر گرفته شده است، کسانی که از تلفن هوشمند یا رایانه Mac یا Android استفاده می کنند نیز ممکن است با این خطا روبرو شوند. اگر کاربر با رایانه Mac یا تلفن هوشمند هوشمند اندروید هستید، در انتهای این مقاله به آن پرداخته ایم. در ادامه این 7 روش را نام برده و توضیح می دهیم.
- پاک کردن حافظه پنهان کروم (chrome cache)
- استارت مجدد کروم
- راهاندازی مجدد DNSها
- تغییر سرور DNS
- پکسازی کش DNS
- تنظیم مجدد آدرس TCP/IP
- اجرای Windows Network Troubleshooter
هر یک از این موارد را در ادامه به طور کامل توضیح خواهیم داد.
-
حافظه کش مرورگر خود را پاک کنید.
یکی از ساده ترین روش ها برای رفع ارور This site can’t be reached در کروم پاک کردن حافظه پنهان مرورگر خود است برای اینکه ببینیم آیا این مشکل به دلیل خراب شدن فایل های کوکی رخ می دهد یا خیر. گاهی اوقات، مرورگر Google Chrome صفحات خطای حافظه پنهان را به جای شما ارائه می دهد و پاک کردن تاریخچه مرورگر این مشکل را برطرف می کند.
- برای این کار، مرورگر Google Chrome خود را در رایانه باز کنید، روی سه نقطه در گوشه سمت راست بالای مرورگر کلیک کنید و گزینه “ابزارهای بیشتر” را از لیست انتخاب کنید و history خود را پاک کنید. همچنین می توانید مرورگر Google Chrome خود را باز کرده و CTRL – SHIFT -DEL را بزنید.
- در پنجره تنظیمات که ظاهر می شود، در زیر منوی کشویی محدوده زمانی، “all time” را به عنوان محدوده زمانی انتخاب کنید و سپس پاک کردن سابقه مرور، کوکی ها و تصاویر ذخیره شده خود را از طریق دکمه پاک کردن داده ها انتخاب کنید. اگر از قبل انتخاب نشده اند، لازم است همه آنها را علامت گذاری کنید.
- پس از انجام این کار، صفحه وب را دوباره بارگیری کنید تا ببینید آیا مشکل برطرف شده است یا خیر.
-
گوگل کروم را ریستارت کنید.
اگر پاک کردن داده ها از کروم شما کار نمی کند، می توانید مرورگر Chrome خود را ریستارت کنید. اگر خطا به دلیل مشکلات مربوط به پسوندهای مرورگر یا تنظیمات مرورگر ظاهر شود، با ریستارت کردن مرورگر، این مشکلات برطرف شده و خطا متوقف می شود.
- مرورگر Google Chrome خود را باز کنید و روی نماد منو (3 نقطه) در گوشه سمت راست بالای مرورگر کلیک کنید. گزینه تنظیمات را انتخاب کنید.
- منوی تنظیمات باز می شود. در این فهرست، به پایین پیمایش کنید و برگه پیشرفته را انتخاب کنید.
- از پایین در منوی پیشرفته به پایین بروید و بخش “reset and clean up” را پیدا کنید. تنظیمات خود را به حالت پیش فرض اصلی خود بازگردانید و تنظیمات تنظیم مجدد را فشار دهید.
- پس از انجام این کار، صفحه وب را دوباره بارگیری کنید تا ببینید آیا خطای This site can’t be reached برطرف شده است یا خیر.
-
سرویس گیرنده DNS را مجدداً راه اندازی کنید.
اگر دو گزینه فوق موثر نبودند، سعی کنید با راه اندازی مجدد سرویس گیرنده DNS ، آن را حل کنید. اگر میخید به طور کامل با DNS ها آشنا شوید به مقاله DNS چیست مراجعه کنید.
- ماژول Run خود را با فشار دادن “Start” + R بر روی صفحه کلید خود یا با تایپ کردن Run در نوار جستجوی رایانه خود باز کنید (در منوی شروع یافت می شود).
- msc را در ماژول اجرا تایپ کنید.
- با این کار لیستی از سرویس هایی که در دسترس شما هستند باز می شود. شما می خواهید لیست مربوط به سرویس گیرنده DNS را اسکن کرده و روی آن کلیک راست کنید. گزینه راه اندازی مجدد را بزنید.
- مرورگر Google Chrome خود را دوباره باز کنید و بررسی کنید آیا این روش در رفع خطای This site can’t be reached موثر بوده است یا خیر.
-
سرورهای DNS را تغییر دهید.
بعضی اوقات می توانید با تغییر دادن سرورهای DNS که برای دسترسی به اینترنت استفاده می کنید، این خطا را برطرف کنید. همیشه توصیه می شود در صورت کند بودن اتصال اینترنت، از آدرس DNS جایگزین استفاده کنید.
- در قسمت مدیریت وظیفه، نماد شبکه خود را پیدا کنید، روی آن کلیک راست کرده و قسمت Open network and sharing center را انتخاب کنید.
- روی دکمه ای که خصوصیات شبکه اینترنتی مورد استفاده شما را نشان می دهد، کلیک کنید.
- بخش خصوصیات TCP / IPv4 را پیدا کنید و سرور DNS خود را به صورت دستی روی Google DNS یا Open DNS تنظیم کنید. سرور اصلی DNS Google 8.8.8.8 و سرور ثانویه آن 8.8.4.4 است. برای گزینه های Open DNS، سرور اصلی 208.67.222.222 و ثانویه 208.67.220.220 است. پس از تنظیم این موارد، تأیید را فشار دهید و ببینید آیا با این کار مشکل This site can’t be reached برطرف می شود.

-
حافظه کش DNS را پاک کنید.
وقتی حافظه کش DNS نامعتبر باشد، می تواند دلیل خطای “این سایت قابل دسترسی نیست” باشد. برای رفع خطای This site can’t be reached شما باید حافظه پنهان DNS قدیمی را بیرون آورده و به آدرس IP صحیح به روز کنید.
- شما باید با وارد کردن cmd در جستجوی رایانه در منوی شروع، کلیک راست روی آن و اجرای آن به عنوان administrator، ماژول فرمان را راه اندازی کنید.
- پس از بالا آمدن، دستور زیر را وارد کنید: ipconfig / flushdns
- پس از اجرای موفقیت آمیز دستور، پیام “flushed the DNS resolver cache” بر روی صفحه شما ظاهر می شود.
- رایانه خود را دوباره راه اندازی کنید تا ببینید آیا خطا برطرف شده است یا خیر.
-
آدرس TCP/IP خود را ریست کنید.
همیشه می توانید TCP یا IP خود را ریست کنید.
- با وارد کردن cmd در جستجوی رایانه در منوی شروع، کلیک راست روی آن و اجرای آن به عنوان administrator، ماژول فرمان را اجرا و راه اندازی کنید.
- سپس دستورات زیر را تایپ کرده و اجرا کنید:
ipconfig /release -> ipconfig /all -> ipconfig /flushdns -> ipconfig /renew -> netsh int ip set dns -> netsh winsock reset
پس از انجام این کار، رایانه خود را دوباره ریستارت کنید.
-
Windows Network Troubleshooter را اجرا کنید.
همچنین می توانید برای رفع خطای This site can’t be reached با استفاده از برنامه عیب یابی شبکه، تعمیرات را با اتصال شبکه بی سیم خود پیدا کرده و برطرف کنید.
از طریق منوی شروع، “Run” را در نوار جستجوی رایانه خود تایپ کنید و ماژول اجرای برنامه را باز کنید.
ncpa.cpl را در برنامه اجرا کنید تا جعبه اتصالات شبکه باز شود.
اتصال Wi-Fi خود را در پنجره اتصالات شبکه پیدا کنید، روی آن کلیک راست کرده و گزینه diagnose را بزنید.
به برنامه عیب یاب شبکه کمی زمان دهید تا اجرا شود. اگر مشکلی وجود داشته باشد، متوجه می شود و پیام “DHCP is not enabled for wireless network connection” را نماش می دهد. شما می خواهید این مشکل را به عنوان administrator برطرف کنید.
بر روی “Try these repairs as an administrator” کلیک کنید و در دستورالعمل بعدی، اصلاح را اعمال کنید.
رایانه را دوباره رستارت کنید تا ببینید آیا مشکل برطرف شده است یا خیر.
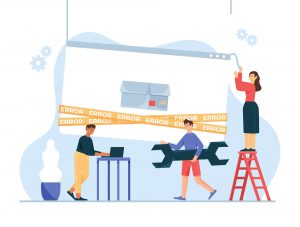
راه حل های دیگر رفع ارور This site can’t be reached قابل اجرا عبارتند از: نصب مجدد درایورهای شبکه، به روزرسانی درایورهای آداپتور بی سیم، راه اندازی مجدد روتر و نصب مجدد Google Chrome.
برای کسانی که کاربران سیستم عامل Mac هستند، می توانید DNS یا TCP / IP4 را تغییر دهید. برای تغییر هر دو مورد، این گزینه را در تنظیمات ترجیحی سیستم، شبکه و تنظیمات پیشرفته برگه اتصال Wi-Fi خود پیدا خواهید کرد.در ضمن برای حل مشکل this site can’t be reached در اندروید برای کاربران تلفن های هوشمند Android، می توانید داده های مرورگر خود را پاک کنید یا داده های برنامه را پاک کنید. برای پاک کردن اطلاعات history خود، همان مراحل رایانه را دنبال کنید. برای پاک کردن داده های برنامه، می توانید به تنظیمات خود بروید و روی برنامه ها کلیک کنید، Google Chrome را پیدا کنید و حافظه کش و داده ها را پاک کنید.
محصول پیشنهادی
افزونه المنتور پرو | پلاگین Elementor Pro

395,000 تومان

مگاتم
محصول پیشنهادی
افزونه تولید صفحات ووکامرس با المنتور | پلاگین WooCommerce Page Builder

345,000 تومان

مهدی عباس زاده
محصول پیشنهادی
افزونه جانبی المنتور المنت پک پرو | پلاگین Element Pack Pro

395,000 تومان
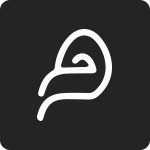
میم
محصول پیشنهادی
افزونه جانبی المنتور پاورپک | پلاگین PowerPack Elementor

395,000 تومان
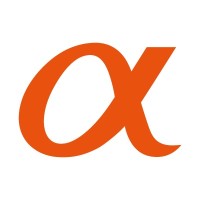
آلفا
محصول پیشنهادی
افزونه جانبی المنتور جت المنت | پلاگین JetElements

395,000 تومان
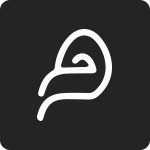
میم
محصول پیشنهادی
افزونه جت انجین المنتور | پلاگین JetEngine

345,000 تومان

WpHp
محصول پیشنهادی
افزونه صفحه ساز ویژوال کامپوزر | پلاگین WPBakery Page Builder

395,000 تومان

رایکاوردپرس
محصول پیشنهادی
افزونه صفحه ساز جت وو بیلدر | پلاگین JetWooBuilder

345,000 تومان

فیدارشاپ
محصول پیشنهادی
افزونه صفحه ساز جت اسمارت | پلاگین JetSmartFilters

345,000 تومان
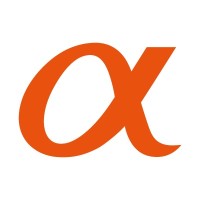
آلفا
نویسنده سینا عباسی
سایر مقالات نویسنده


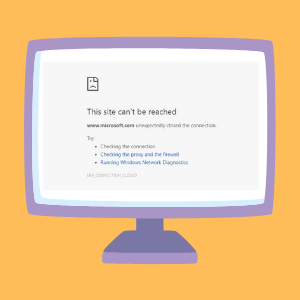

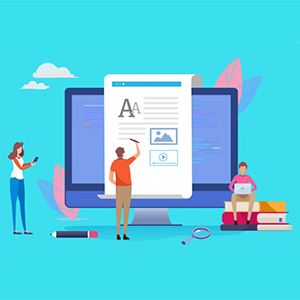






ممنونم. مشکلم حل شد.