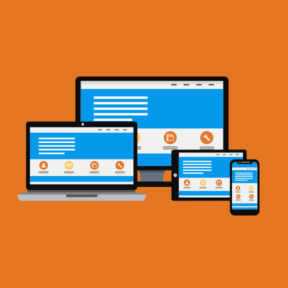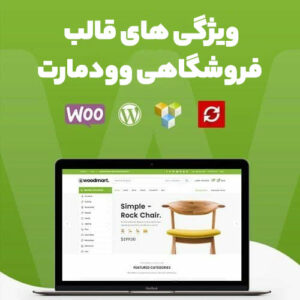حتما برای شما هم پیش آمده که فایلی را در وردپرس آپلود میکنید اما به شما پیام خطایی مبتنی بر اینکه فرمت فایل شناخته شده نیست یا اجازه آپلود آن را ندارید، میدهد. حقیقت این است که برخی فرمتها اجازه ورود و بارگذاری در وردپرس را ندارند و همین امر صاحبان سایتها را دچار مشکل کرده. آیا باید از این مسئله گذر کنیم و به همان فرمتهای مجاز بسنده کنیم؟ خیر! راههایی برای افزودن فرمت غیرمجاز در قالب وردپرس وجود دارد و در اینجا قرار است سه روش عالی برای این منظور آموزش دهیم. با ما همراه باشید…
افزودن فرمت غیرمجاز در وردپرس
قبل از اینکه وارد مبحث اصلی شویم، بیایید ببینیم چه فرمتهایی برای آپلود در وردپرس مجاز هستند؟
برای حفظ امنیت سایت، فقط میتوانید انواع فایلهای رایج را در وبسایت خود آپلود کنید. همچنین حداکثر اندازهای برای فایلهای قابل آپلود وجود دارد. به طور پیش فرض، انواع فایلها و پسوندهای مجاز عبارتند از:
تصاویر: jpg، .jpeg، .png، .gif، .ico
اسناد: pdf، .doc، .docx، .ppt، .pptx، .pps، .ppsx، .odt، .xls، .xlsx، .PSD
وویس: mp3، .m4a، .ogg، .wav
ویدئو: mp4، .m4v، .mov، .wmv، .avi، .mpg، .ogv، .3gp، .3g2
با این حال، برخی از انواع فایلها پتانسیل سوء استفاده را دارند و میتوانند یک خطر امنیتی باشند، بنابراین وردپرس آنها را به طور پیشفرض فعال نمیکند:
تصاویری مانند .svg، .bmp
اسنادی مانند psd.، .ai، .pages
فایل های کد مانند css.، .js، .json
ویدئویی مانند .flv, .f4l, .qt
اگر بخواهید انواع فایلهای پشتیبانی نشده را در وبسایت خود آپلود کنید، با این پیغام خطا مواجه خواهید شد، “متأسفیم، شما مجاز به آپلود این نوع فایل نیستید.”
اما اگر بخواهید یک نوع فایل پشتیبانی نشده را آپلود کنید باید چه کرد؟ میتوانید فایلها را از طریق FTP یا پنل ادمین هاست خود آپلود کنید، اما این کار به اندازه استفاده از کتابخانه رسانه داخلی وردپرس یا فرم آپلود فایل راحت نیست. بیایید نگاهی به نحوه افزودن فرمت غیرمجاز در وردپرس بیاندازیم.
۱- افزودن فایل های غیرمجاز با کمک افزونه File Upload Types by WPForms در وردپرس
ابتدا باید افزونه رایگان File Upload Types by WPForms را نصب و فعال کنید. این افزونه یکی از بهترین افزونههای آپلود فایل بوده و سادهترین راه برای افزودن پشتیبانی از انواع فایلهای اضافی به وردپرس است. افزونه موردنظر توسط بنیانگذار WPBeginner، سید بلخی، ایجاد شده است.
استفاده از انواع فایل های از پیش تعیین شده
پس از فعال سازی، به صفحه تنظیمات » File Upload Types در قسمت مدیریت وردپرس خود بروید. سپس، به سادگی در لیست انواع فایلهای از پیش تعیین شده مشخص بوده که میتوانید انواع فایلها را انتخاب کنید.

سپس، کادرهای کنار انواع فایلهایی را که میخواهید فعال کنید، علامت بزنید. پس از اتمام کار، باید روی دکمه “save setting” در پایین صفحه کلیک کنید تا تغییرات خود را ذخیره کنید.
اکنون میتوانید انواع فایلها را با استفاده از کتابخانه چندرسانهای وردپرس آپلود کنید.
اضافه کردن انواع فایل های سفارشی
اگر نوع فایلی که میخواهید اضافه کنید در لیست پیش تنظیمات گنجانده نشده است، میتوانید آن را به عنوان یک نوع فایل سفارشی اضافه کنید. هنگامی که به پایین صفحه نمایش انواع آپلود فایل بروید، به بخشی با عنوان «ADD CUSTOM FILE TYPES» خواهید رسید. در اینجا می توانید با وارد کردن توضیحات، نوع MIME و پسوند فایل، یک نوع فایل اضافه کنید.
برای افزودن یک نوع فایل سفارشی دیگر، به سادگی روی نماد «+» در انتهای خط کلیک کنید. پس از اتمام کار، فراموش نکنید که روی دکمه “save setting” کلیک کنید تا تغییرات خود را ذخیره کنید.
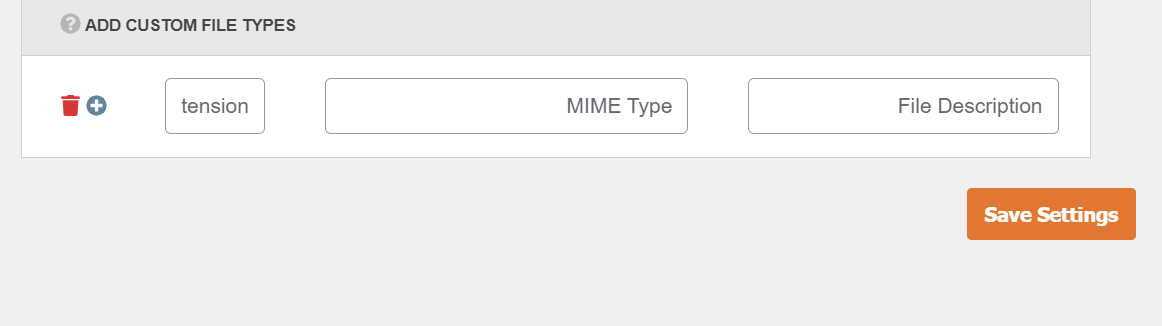
به عنوان مثال، اگر میخواهید نوع فایل YAML را اضافه کنید، باید «YAML file» را در توضیحات، «text/yaml» را در قسمت نوع MIME و «.yaml» را به عنوان پسوند فایل تایپ کنید.
۲- استفاده از کدهای وردپرس
اگر به هر دلیلی تمایل به استفاده از افزونه ندارید این روش برایتان مناسب است. تنها کافیست افزونه wpcode را داشته باشید تا کدها را مستقیم درون فانکشن قرار ندهید. زیرا قرار دادن مستقیم موجب از بین رفتن کدها در زمان بروزرسانی میشود. اما زمانی که کدها را با کمک این افزونه وارد میکنید، مشکلی نیست و ماندگار میشوند. زمانی که این افزونه را نصب کنید با عنوان code sippets درون پیشخوان وردپرس ظاهر میشود. سپس روی گزینه add snippets کلیک کنید و در صفحه باز شده روی آیتم Add Your Custom Code (New Snippet) بزنید:
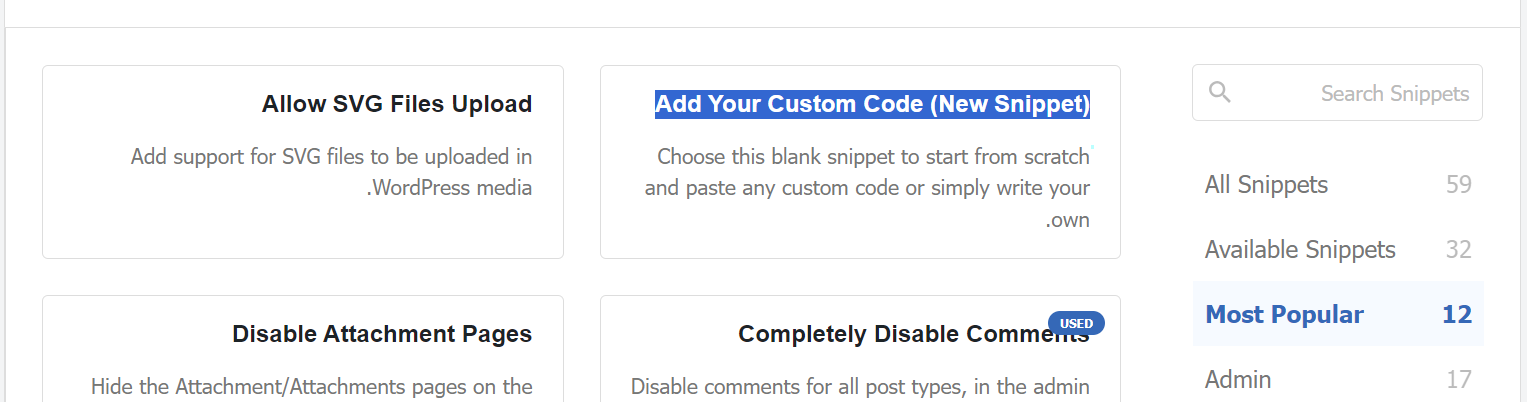
حال قطعه کد زیر را درون آن وارد کنید:
<pre class="lang:default decode:true">function my_myme_types($mime_types){
$mime_types['svg'] = 'image/svg+xml'; //Adding svg extension
$mime_types['psd'] = 'image/vnd.adobe.photoshop'; //Adding photoshop files
return $mime_types;
}
add_filter('upload_mimes', 'my_myme_types', 1, 1);</pre>
در اینجا فرمتهای SVG و PSD را مشخص کردیم. شما میتوانید هر فرمتی که مدنظرتان هست را وارد کنید:
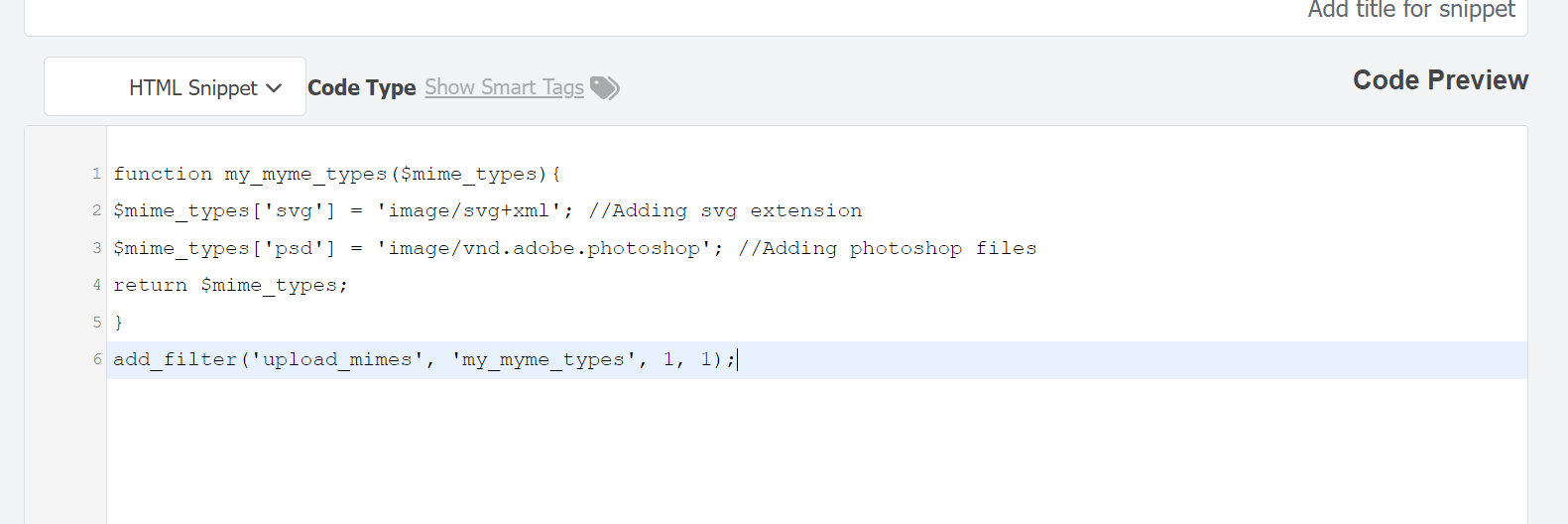
۳- از بین بردن محدودیت های فرمت در وردپرس
چنانچه تمایل دارید به طور کامل محدودیتهای آپلود را از بین برده و امکان افزودن فرمت غیرمجاز در وردپرس را به طور آزادانه فراهم کنید، کافیست به روت هاست یا public_html مراجعه کرده و فایل wp-config.php را به حالت ویرایش درآورید. حالا در آن خط زیر را بیابید:
define('WP_DEBUG', false);
اگر چنین خطی وجود نداشت آن را اضافه کرده و سپس خط زیر را پس از آن قرار دهید:
define('ALLOW_UNFILTERED_UPLOADS', true);
با اینکار محدودیتها بطور کامل از بین رفته و میتوانید هر نوع فایلی را که میخواهید آپلود کنید. همچنین هر زمان که خواستید به تنظیمات قبلی بازگردید کلمه true در خط بالا را به false تغییر دهید.
اما این روش خطرناک است و باید با احتیاط و تحت شرایط ویژه از آن استفاده کنید. زیرا با اینکار به کاربران و هر کسی که در سایت امکان آپلود دارد، اجازه میدهید هر نوع فایلی را بارگذاری کند و این یعنی ممکن است فایلی آلوده نیز در سایت جای گیرد. پس حواستان به این مسئله مهم باشد.
افزودن فرمت غیرمجاز در وردپرس
وردپرس برای خود قوانین و سطوح مشخصی دارد. مثلا در بخش رسانهها به هر فایلی با هر فرمتی اجازه آپلود نمیدهد. این یک مسئله کاملا امنیتی بوده و به نفع سایت و خودِ شماست. اما چنانچه شما مجبورید از فرمت دیگری استفاده کنید روشهایی وجود دارد که به راحتی میتوانید دسترسی خود را به افزودن فرمت غیرمجاز در وردپرس آزاد ساخته و فعالیت خود را انجام دهید.
محصول پیشنهادی
افزونه فرم ساز ایفرم | پلاگین eForm

345,000 تومان

وردپرس داغ
محصول پیشنهادی
افزونه سئو ویدئو های وردپرس | پلاگین Yoast Video SEO
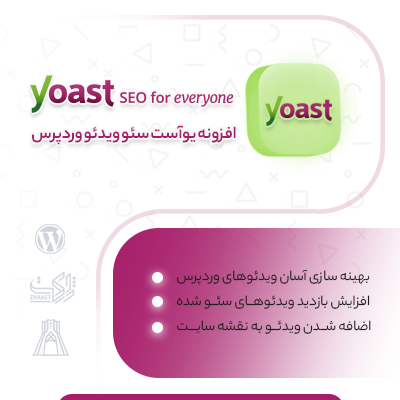
345,000 تومان

فروشگاه پارس
محصول پیشنهادی
افزونه فرم ساز گرویتی فرمز | پلاگین Gravity Forms
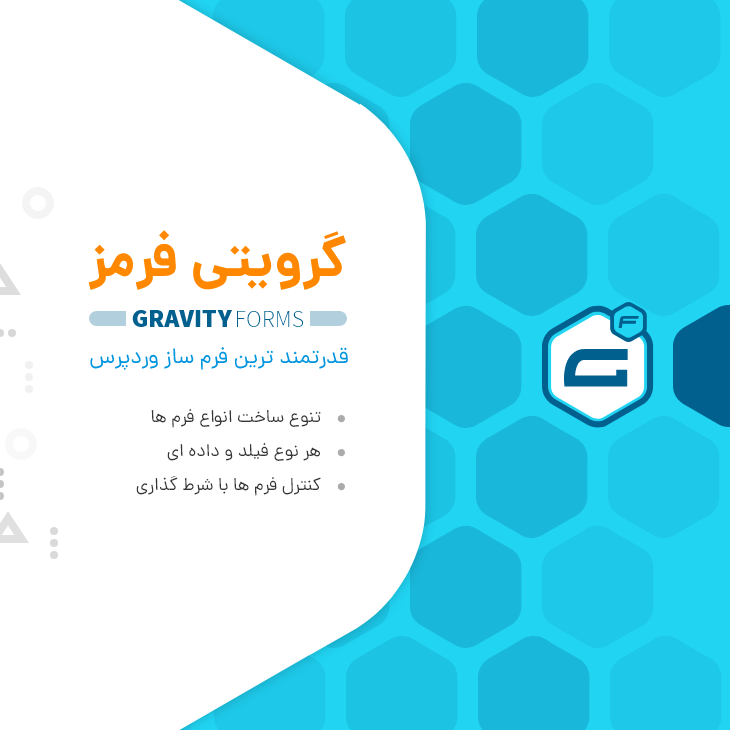
395,000 تومان

دیاموند
محصول پیشنهادی
قالب فروشگاهی دیناکالا | قالب DinaKala
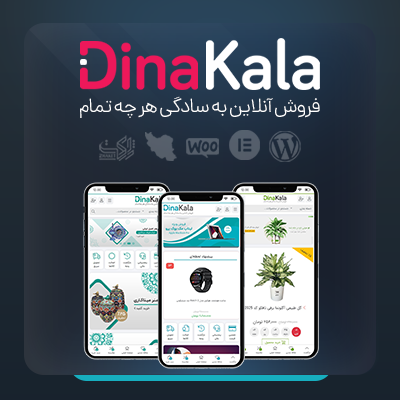
825,000 تومان

آی دیزاین
محصول پیشنهادی
قالب فروشگاهی زنبیل | قالب zanbil
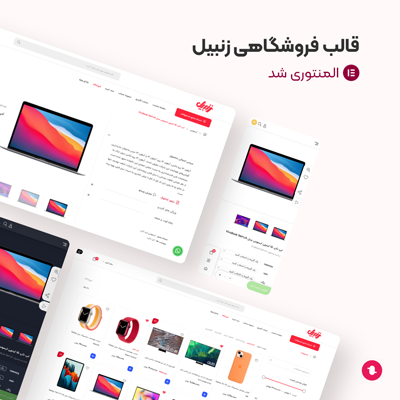
1,895,000 تومان

آوین
محصول پیشنهادی
افزونه سئو رنک مث پرو | پلاگین Rank Math Pro

395,000 تومان

ناگاتم
محصول پیشنهادی
افزونه سئو اینستنتیفای | پلاگین Instantify

395,000 تومان

بروز وردپرس
محصول پیشنهادی
افزونه سئو یواست پرمیوم | پلاگین Yoast SEO Premium
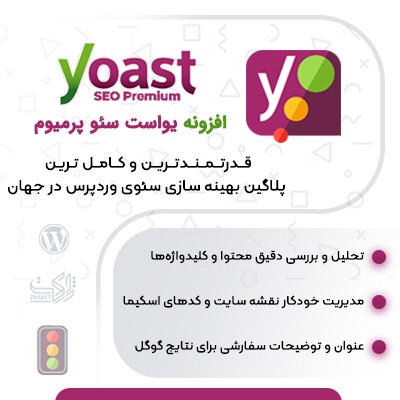
395,000 تومان

دیجیراتی
محصول پیشنهادی
قالب آموزشی و فروش دوره آنلاین شکرینو | Shokrino
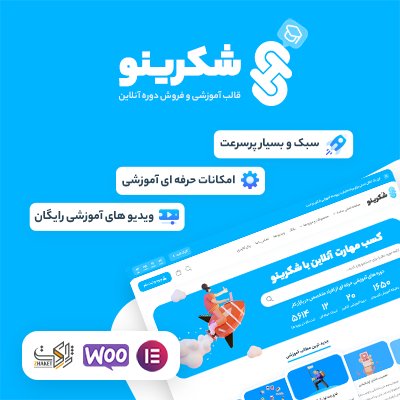
645,000 تومان

تیم شکرینو
محصول پیشنهادی
افزونه سئو ووکامرس پرمیوم | پلاگین Yoast WooCommerce SEO Premium

345,000 تومان

دیجیراتی
محصول پیشنهادی
افزونه امتیازدهی و پاداش پیشرفته آوانس | پلاگین گیمیفیکیشن

585,000 تومان

یوسف محمدیانی
محصول پیشنهادی
افزونه سئو و بهینه سازی خودکار تصاویر | پلاگین SEO Friendly Images Pro

345,000 تومان

راد ایران
فعلی
۳ روش برای افزودن فرمت غیرمجاز برای آپلود در وردپرس
نویسنده بهاره کوهستانی
سایر مقالات نویسنده