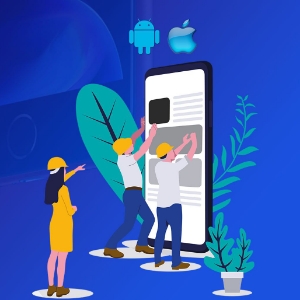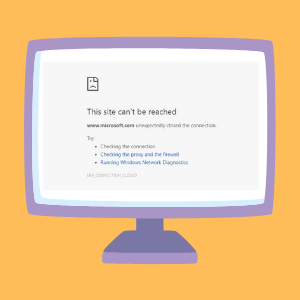کارتهای SD اغلب به عنوان افزونه حافظه داخلی دستگاه الکترونیکی شما استفاده میشوند. این کارتهای حافظه جانبی کوچک ظرفیت شما را برای گرفتن و ذخیره عکسها و فیلمهای دیجیتالی بسیار افزایش میدهند. تعویض کارتها به داخل و خارج میتواند به شما این امکان را بدهد که کتابخانههای گستردهای از عکسها ایجاد کنید تا در زمان مناسب مشاهده شوند. آنها به کاربران انعطافپذیری زیادی در میزان فضای ذخیرهسازی دستگاه خود و در نتیجه تعداد عکسها و ویدیوهایی که میتوانند ذخیره کنند، میدهند. اما گاهی ممکن است عکسها از این کارت حافظه حذف شوند در این صورت باید اقدام به بازیابی عکس کارت حافظه کنیم. اما چطور؟ در این مقاله آموزش آن را به شما ارائه میکنیم.
بازیابی عکس کارت حافظه
مانند تمام رسانههای ذخیره سازی دیجیتال، این امکان وجود دارد که در برخی مواقع در استفاده از دوربین دیجیتال، تلفن یا سایر دستگاههای مجهز به دوربین، نیاز به بازیابی عکسها از کارت SD داشته باشید. برای این منظور:
- ممکن است به دلیل حذف تصادفی عکسها یا یک کلیک اشتباه ساده، نیاز به بازیابی عکس کارت SD داشته باشید.
- کارت SD شما ممکن است به طور سهوی فرمت شده یا خراب شده باشد که دسترسی به عکسهای شما را غیرممکن میکند. در این صورت موقعیت ریسکی بوده و ممکن است با مشکل مواجه شوید.
ما در این مقاله ۶ راه برای بازیابی عکس کارت حافظه برایتان درنظر گرفتیم که یکی از آنها به کارتان خواهد آمد.
۱- بازیابی با استفاده از نرم افزار بازیابی اطلاعات
امنترین راه برای بازیابی عکس کارت حافظه، استفاده از نرم افزارهای بازیابی اطلاعات مانند Disk Drill است. Disk Drill یک برنامه بازیابی اطلاعات است که به ما کمک میکند تا تصاویر حذف شده را از کارت SD خود بازگردانیم. Disk Drill تقریباً هر فرمت فایلی از جمله تصاویر RAW را بازیابی میکند. کاربران سیستم عامل ویندوز ابتدا باید Disk Drill را دانلود کنند. نسخه رایگان این نرم افزار به شما این امکان را به میدهد تا فایلهای قابل بازیابی را مشاهده کرده و در واقع تا 500 مگابایت اطلاعات را به صورت رایگان، بدون ارتقا به نسخه Pro بازیابی کنید. حال برای انجام آن مراحل زیر را انجام دهید:
Disk Drill را بر روی دستگاه ویندوز خود دانلود و نصب کنید. کارت SD را با استفاده از آداپتور کارت SD به رایانه شخصی ویندوز خود وصل کنید، یا اگر رایانه شما دارای اسلات کارت SD داخلی است از آن استفاده کنید. Disk Drill را اجرا کرده و کارت SD خود را از لیست دیسکهای موجود انتخاب کنید. هنگامی که کارت SD را انتخاب کردید، روی جستجوی دادههای از دست رفته کلیک کنید.
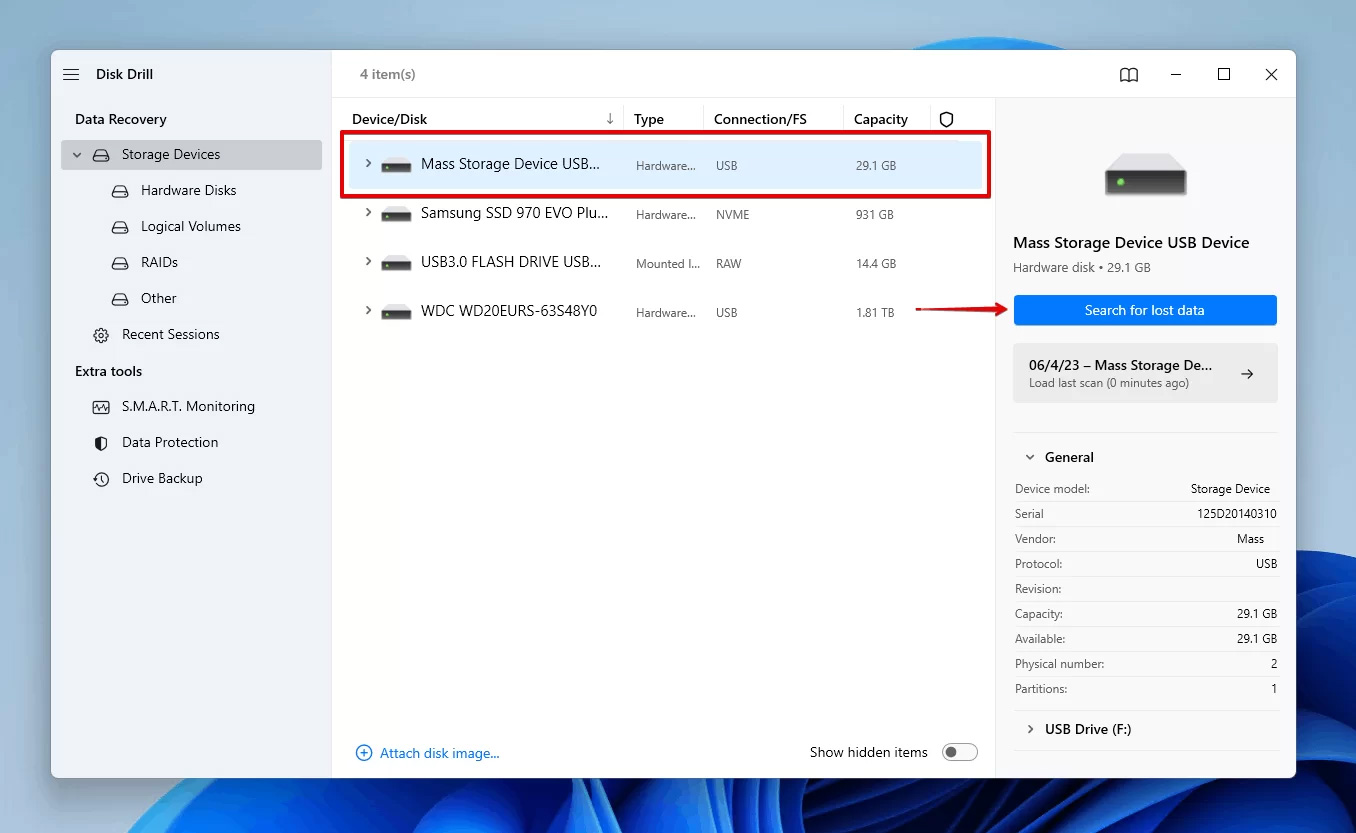
منتظر بمانید تا فرآیند اسکن کامل شود. پس از پایان اسکن، عکسهایی را که Disk Drill روی کارت SD پیدا کرده است، بررسی کنید. قبل از اینکه بخواهید بازیابی کنید، روی نماد Preview کلیک کرده تا به تصاویر نگاه کنید.
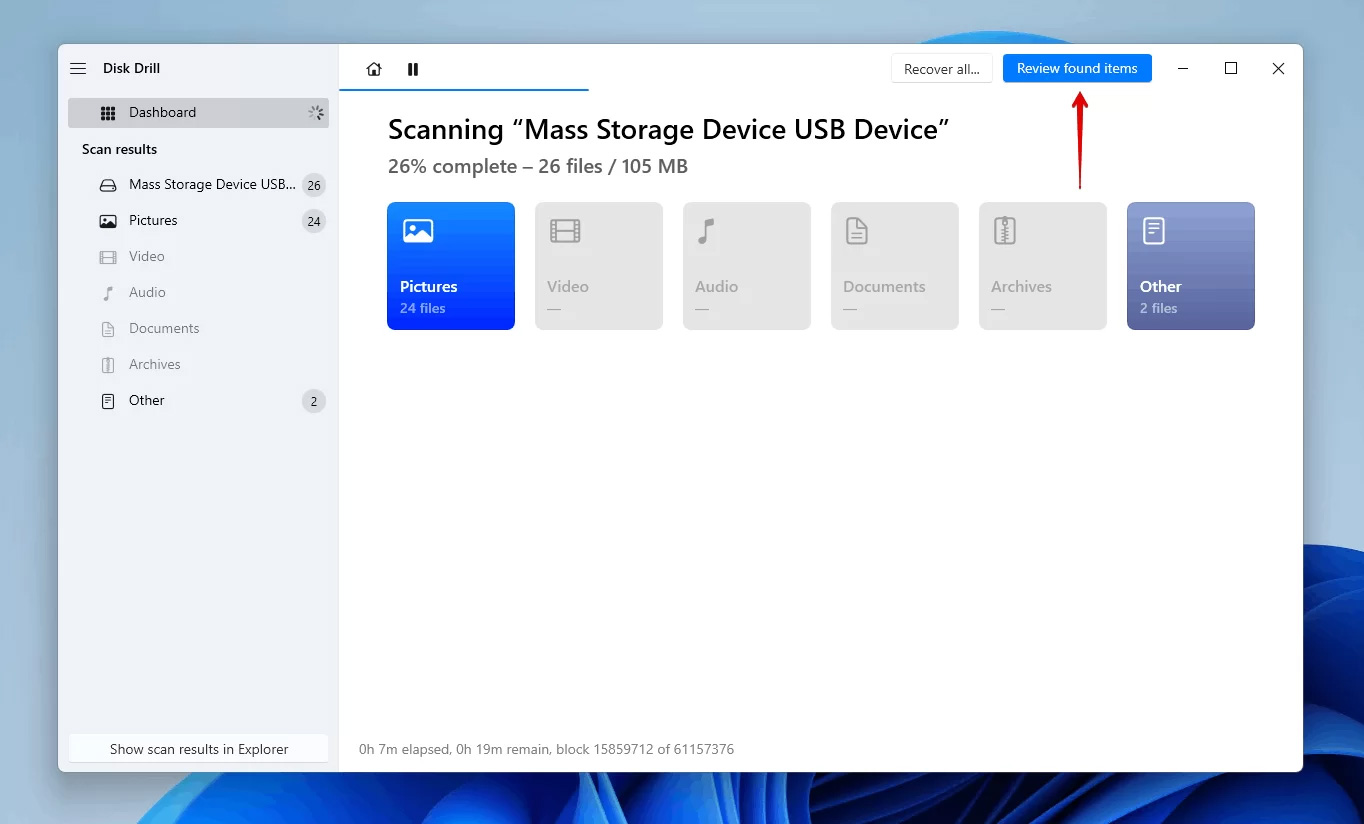
فایلهایی را که میخواهید بازیابی کنید بررسی کرده و سپس روی دکمه Recover کلیک کنید.
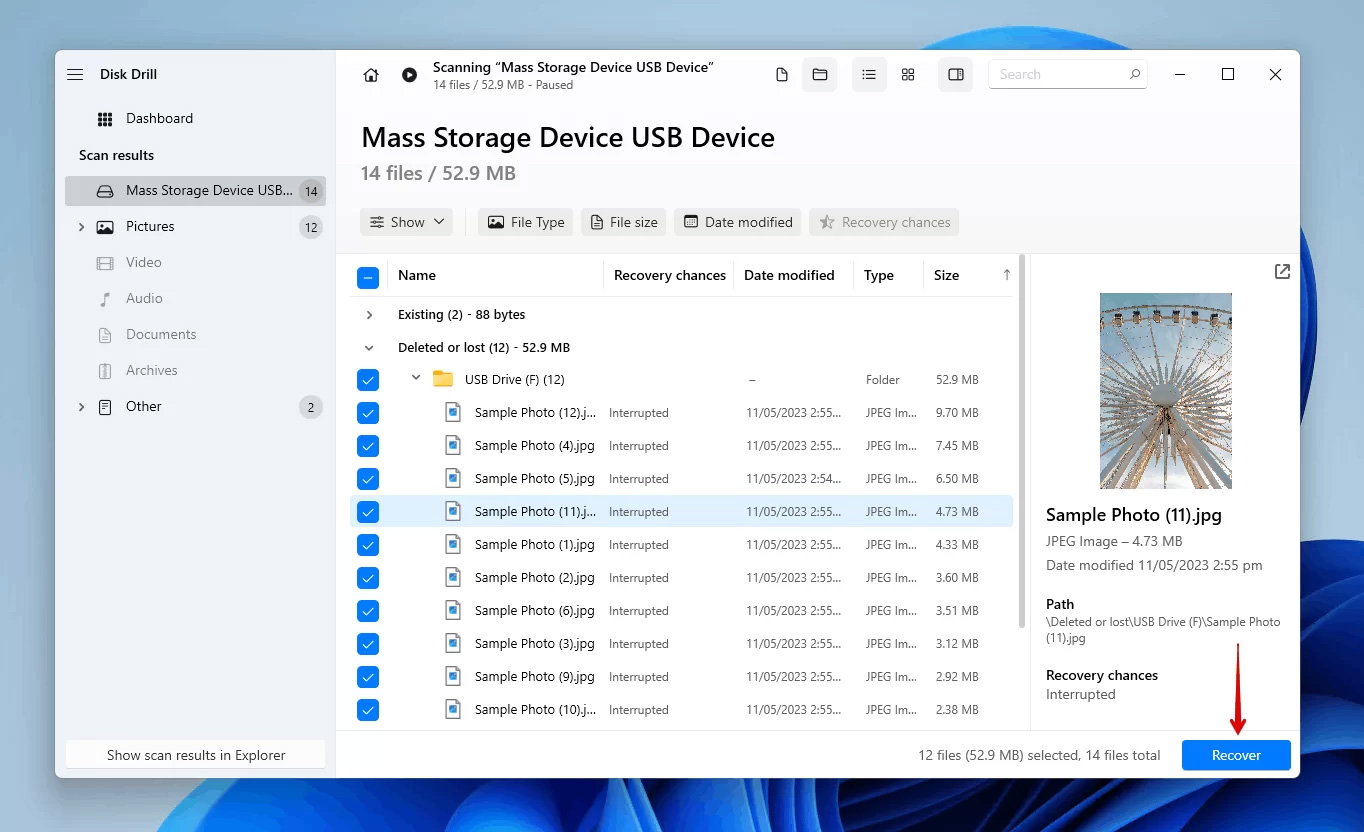
یک مقصد بازیابی مناسب برای فایلهای موجود در یک دستگاه ذخیرهسازی جداگانه انتخاب کنید.
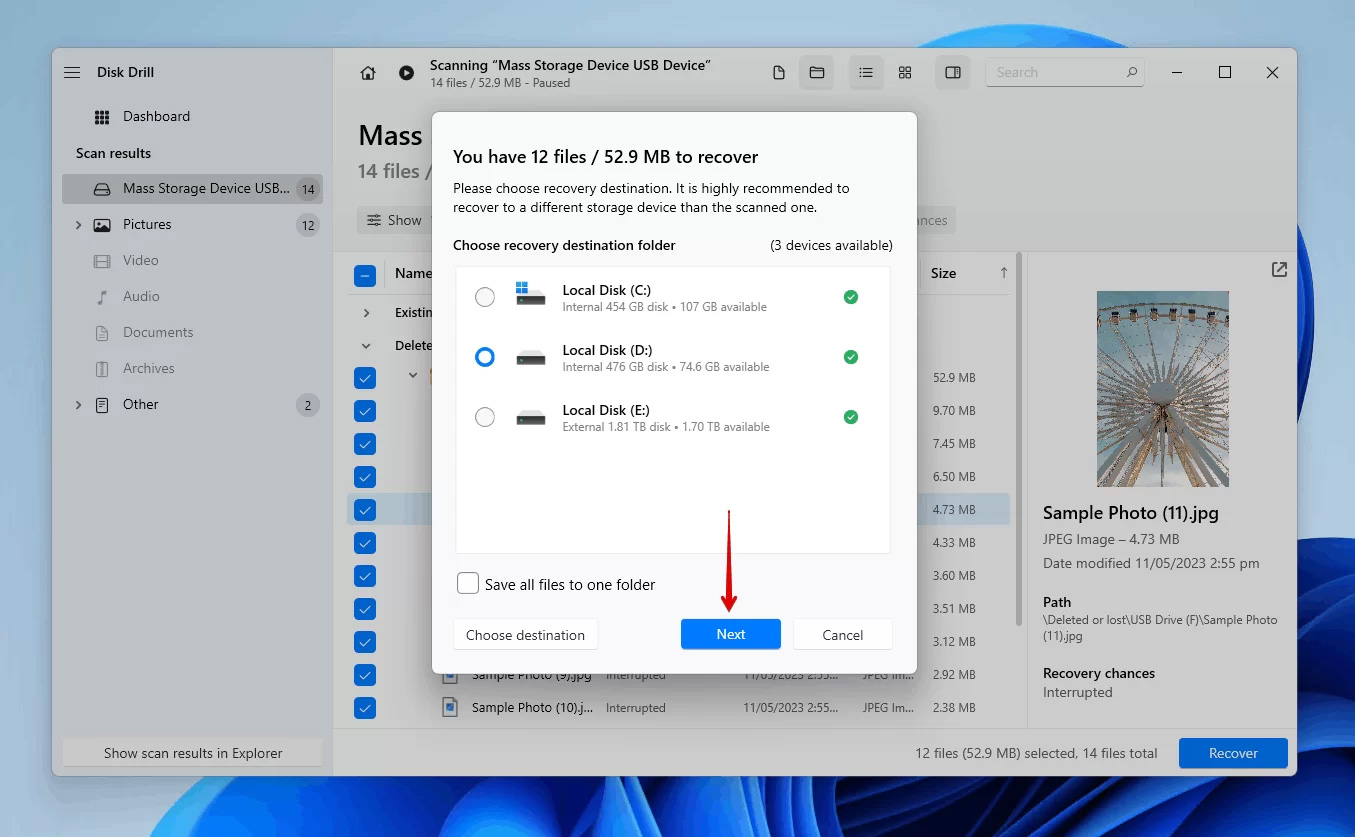
نحوه بازیابی عکس های پاک شده از کارت SD در MAC
کاربران مک میتوانند نسخه رایگان Disk Drill را دانلود کنند که به آنها اجازه میدهد پیشنمایش فایلهایی را که میتوانند بازیابی کنند، مشاهده نمایند. اگر فایلهای مورد نیاز شما قابل بازیابی هستند، میتوانید نسخه Pro Disk Drill را خریداری کرده و بازیابی واقعی دادهها را انجام دهید. نرم افزار Disk Drill را بر روی مک خود دانلود و نصب کنید. کارت SD را که عکسهای حذف شده را در خود نگه میدارد با استفاده از کارت خوان یا پورت SD به مک خود وصل کنید.
کارت SD را از لیست دیسکهای ارائه شده توسط Disk Drill انتخاب کنید. در این مورد، ما کارت SD خود را انتخاب میکنیم، اما میتواند هر دستگاه ذخیره سازی باشد.
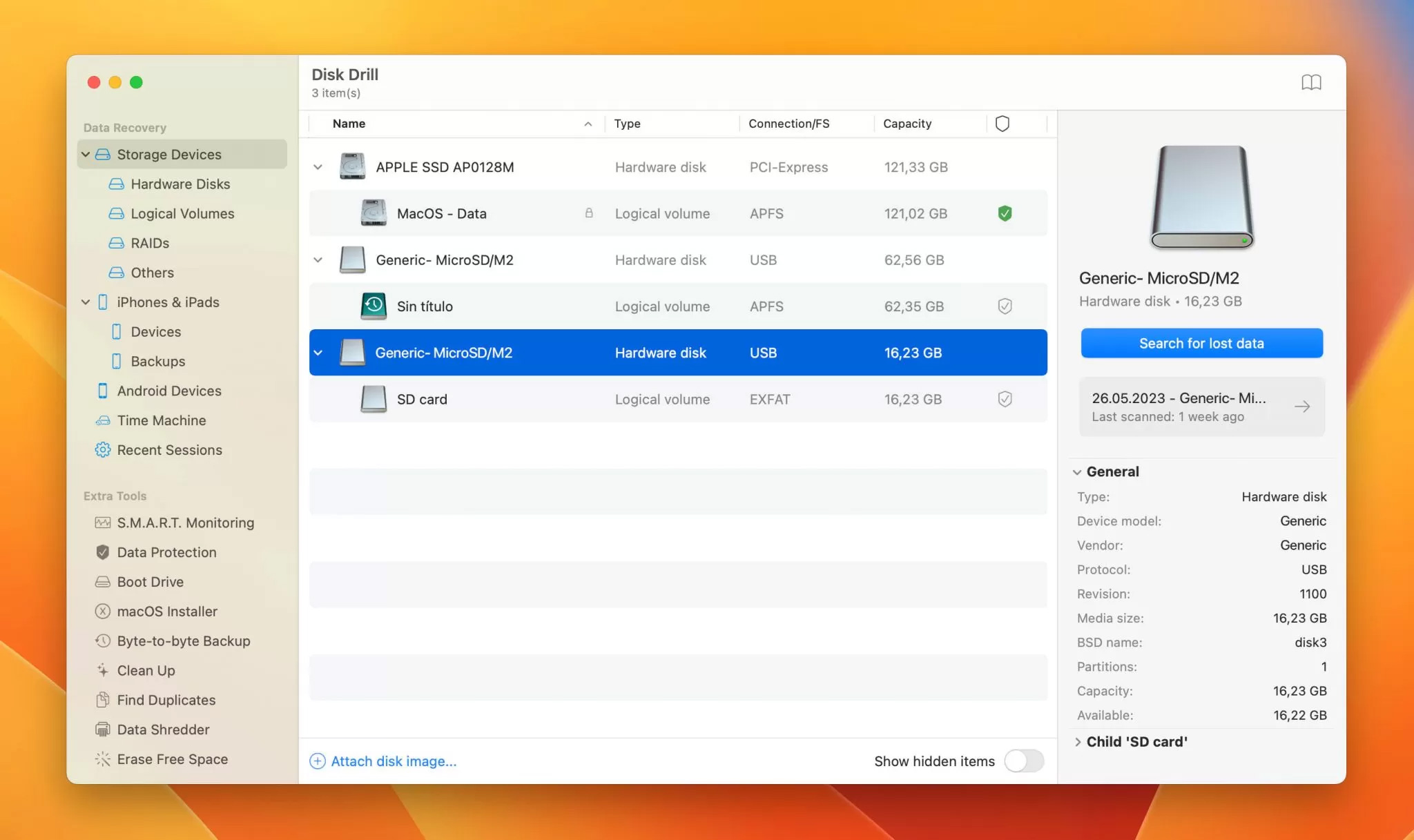
منتظر بمانید تا فرآیند اسکن کامل شود. بسته به میزان دادهای که باید اسکن کنید، ممکن است مدتی طول بکشد.
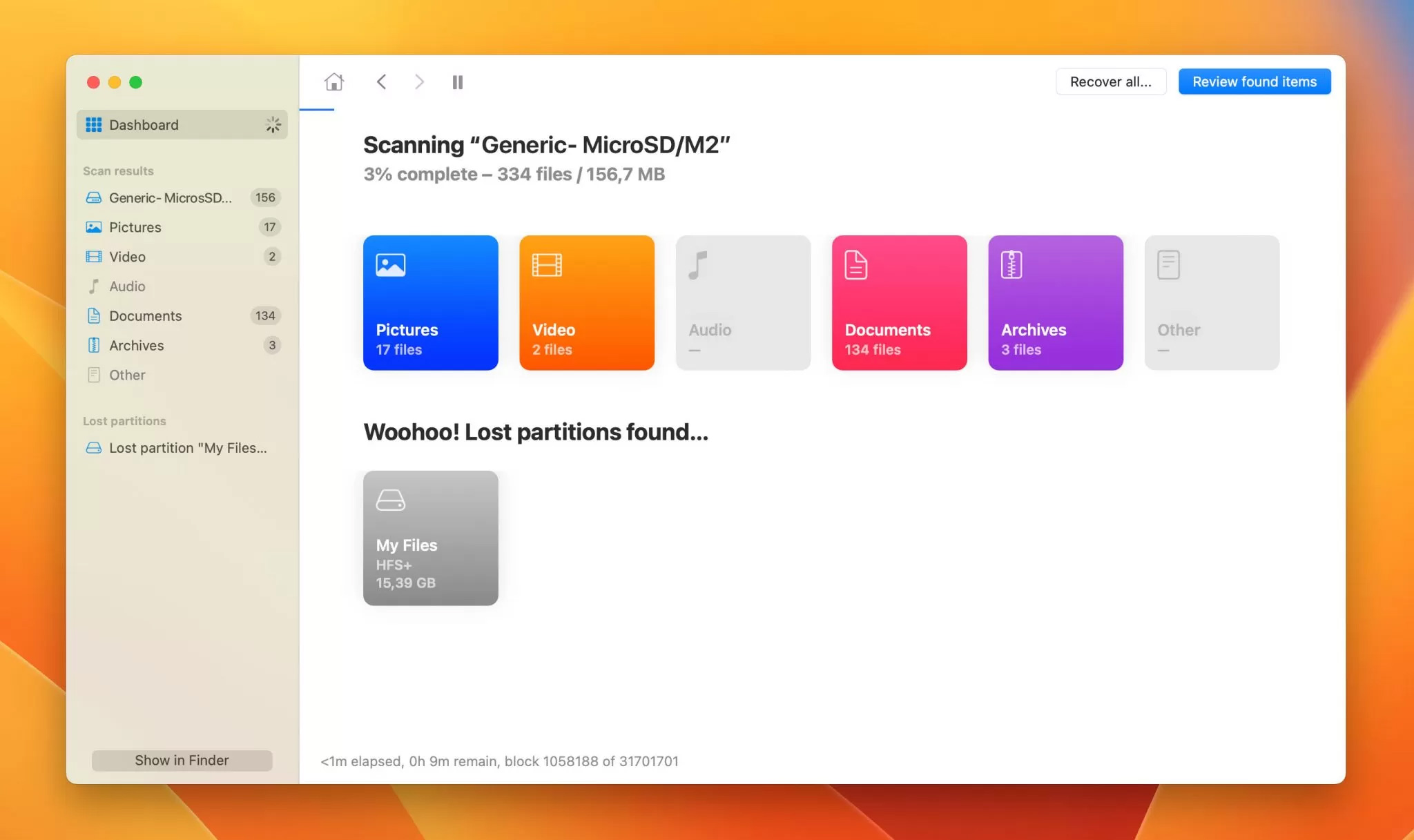
اکنون که اسکن انجام شد، مواردی را که Disk Drill توانسته از کارت SD شما بازیابی کند، مرور کنید. میتوانید فایلهای خود را بررسی کنید، از کادر جستجو برای یافتن موارد موردنظر استفاده کنید و همچنین از عملکرد پیشنمایش برای مشاهده چیزی قبل از بازیابی آن استفاده کنید. فایلهایی را که میخواهید از کارت SD خود بازیابی کنید نگاه کرده و سپس کادر را علامت بزنید تا آنها را برای بازیابی انتخاب کنید. اکنون، روی دکمه آبی رنگ Recover کلیک کنید تا فایلها بازیابی شوند و دوباره آنها را در مک خود قرار دهید.
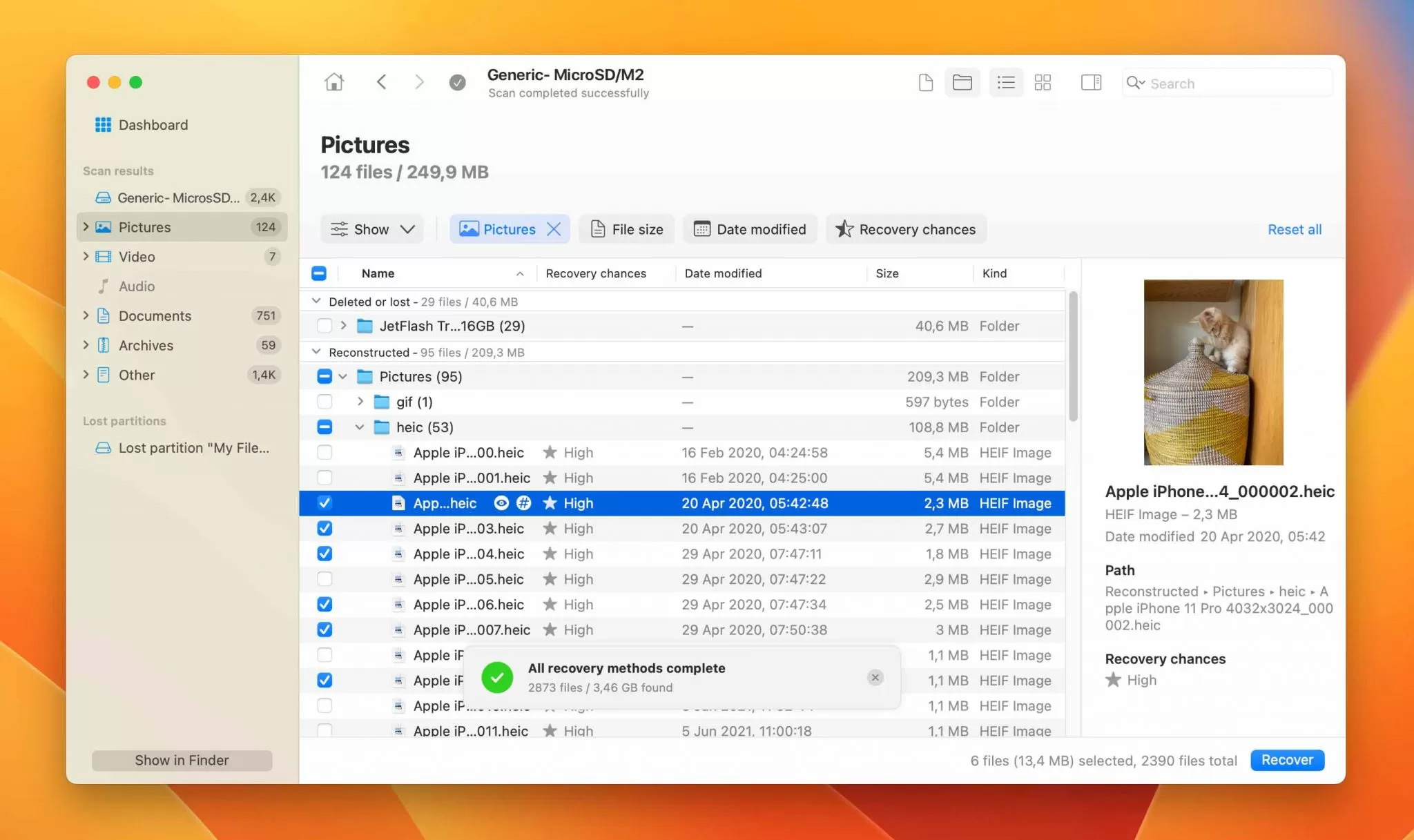
مکان مناسبی را برای بازیابی عکس کارت حافظه انتخاب کنید. مطمئن شوید که عکسها را روی همان کارت SD بازیابی نمیکنید، زیرا میتواند آنها را خراب کند.
۲- بازیابی تصاویر با استفاده از برنامه بازیابی اطلاعات اندروید
اگر نیاز به بازیابی عکسهای پاک شده از کارت SD دارید که برای افزایش فضای ذخیره سازی گوشی هوشمند یا تبلت اندرویدی شما استفاده شده است، میتوانید از یک برنامه بازیابی اطلاعات اندروید مانند بازیابی عکس DiskDigger استفاده کنید. برنامه را از پلی استور دانلود کنید. آن را راه اندازی کرده و کارت SD خود را اسکن کنید (معمولاً به صورت “/mnt/sdcard” یا چیزی مشابه ظاهر میشود).

انواع فایلهایی را که میخواهید جستجو کنید مشخص کرده و روی OK ضربه بزنید.
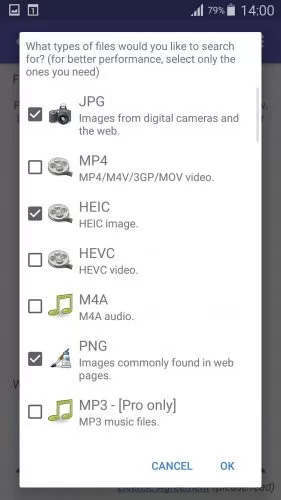
فایلهایی را که میخواهید بازیابی کنید، انتخاب کنید. روی دکمه Recover ضربه بزنید تا آنها را در دستگاه خود ذخیره کنید. برای بهترین نتیجه، دستگاه شما باید روت شده باشد. با این حال، انتظار نداشته باشید که به اندازه نرم افزار بازیابی اطلاعات دسکتاپ مانند Disk Drill، عکسهای حذف شده پیدا شود.
۳- بازیابی عکس ها از پشتیبان
کارت SD را میتوان برای ذخیره طولانی مدت عکسهای دیجیتال یا برای افزایش ظرفیت در یک دستگاه عکاسی استفاده کرد. اگر به تازگی عکسی گرفتهاید و سپس آن را حذف کردهاید، احتمالاً زمانی برای تهیه نسخه پشتیبان از عکسها وجود نداشته است. از طرف دیگر، اگر این کارتی است که برای انتقال عکسها برای مشاهده در دستگاههای مختلف استفاده میکنید و مدتی است که عکسها روی کارت باقی ماندهاند، بهتر است یک نسخه پشتیبان از آن عکسها ایجاد کنید.
- استفاده از نسخه پشتیبان در مک
Time Machine اولین ویژگی پشتیبان گیری برای macOS است. میتوان از آن برای پشتیبان گیری خودکار از اطلاعات شخصی استفاده کرد و به شما این امکان را میدهد که به راحتی فایلهایی را که حذف شده، آسیب دیده یا غیرقابل دسترسی هستند، بازیابی کنید. اگر قبلاً برای پشتیبانگیری از دادههای دستگاههای خارجی پیکربندی شده بود، میتوانید با استفاده از Time Machine عکسهایی را که از کارت SD حذف شدهاند بازیابی کنید. البته این تنها در صورتی امکان پذیر است که قبلاً حداقل یک بار کارت SD را به مک خود وصل کرده باشید تا از آنها نسخه پشتیبان تهیه شود.
باز هم، روش دقیق شما براساس نوع پشتیبان گیری که انجام میدهید متفاوت خواهد بود. چه در فضای ابری یا یک دستگاه ذخیرهسازی خارجی پشتیبانگیری کرده باشید، با دانستن اینکه میتوانید همه خاطرات ارزشمند خود را در هر زمانی که بخواهید بازیابی کنید، احساس امنیت دارید.
- استفاده از نسخه پشتیبان در ویندوز
در ویندوز 10 و 11، میتوانید از ابزار اصلی پشتیبانگیری File History برای پشتیبانگیری از فایلهای شخصی خود استفاده کنید. این امکان شامل دادههای دستگاههای ذخیرهسازی خارجی، مانند کارتهای SD میشود. اگر برای پشتیبانگیری از عکسهای ذخیرهشده در کارت SD تنظیم شده باشد، یک کپی از عکسها در درایوی که برای استفاده توسط File History تعیین شده است، ذخیره میشود. با استفاده از File History، میتوانید عکسهای حذف شده را بازیابی کنید.
Start را باز کرده و File History را جستجو کنید.
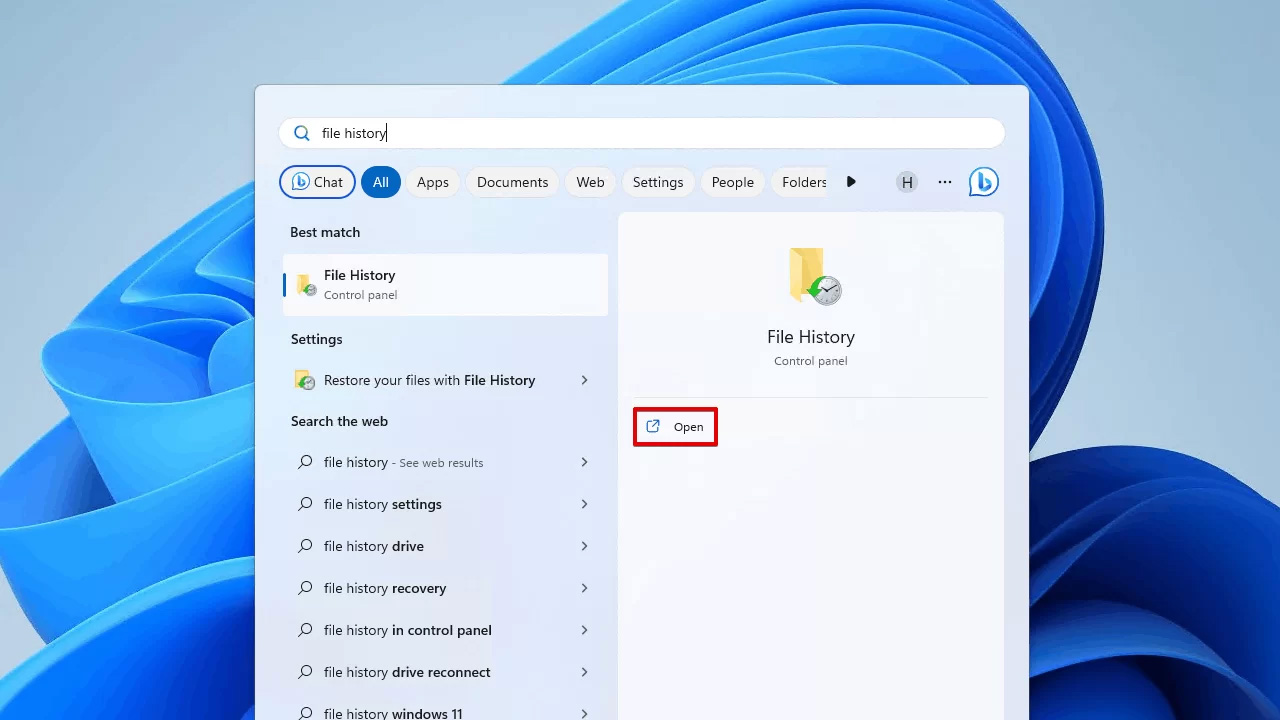
روی Restore personal file کلیک کنید.
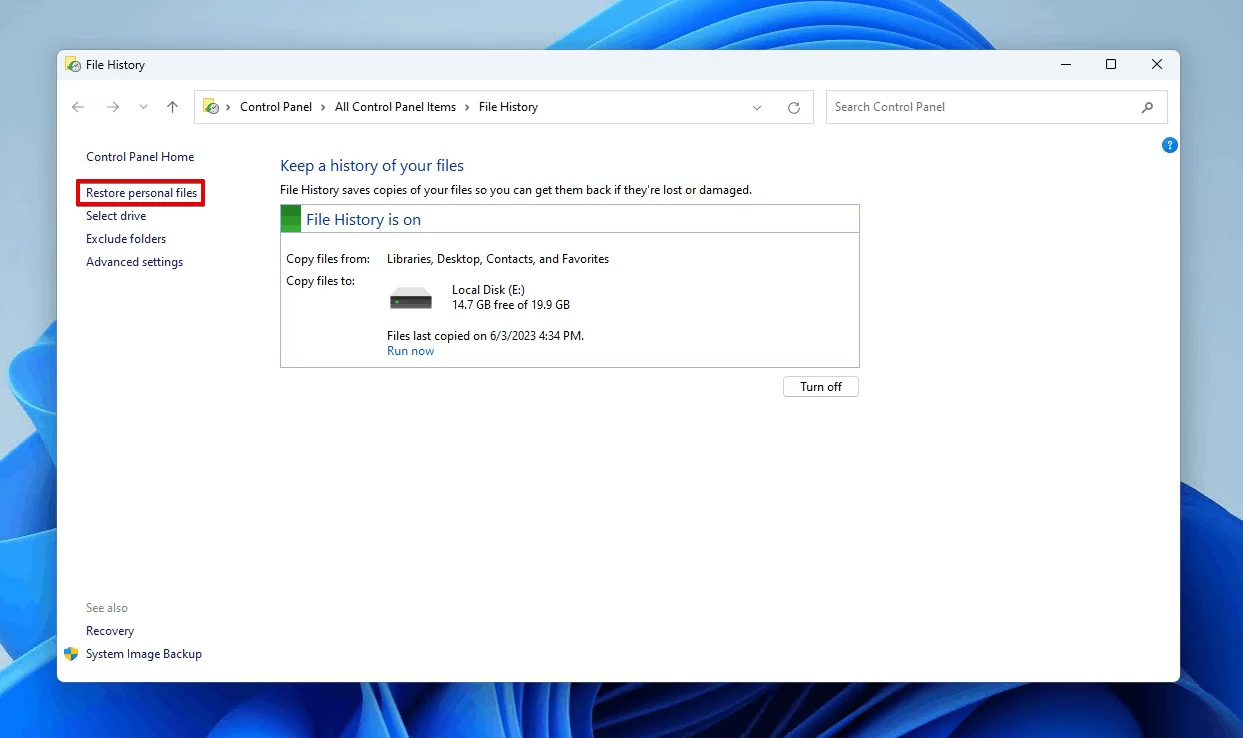
به عکسهای پشتیبانگیری شده بروید و آنهایی را که میخواهید بازیابی کنید، انتخاب کنید. روی دکمه سبز Restore کلیک راست کرده و یا Restore را بزنید تا آنها را به محل اصلی بازگردانید یا Restore to را برای انتخاب یک مقصد سفارشی کلیک کنید.
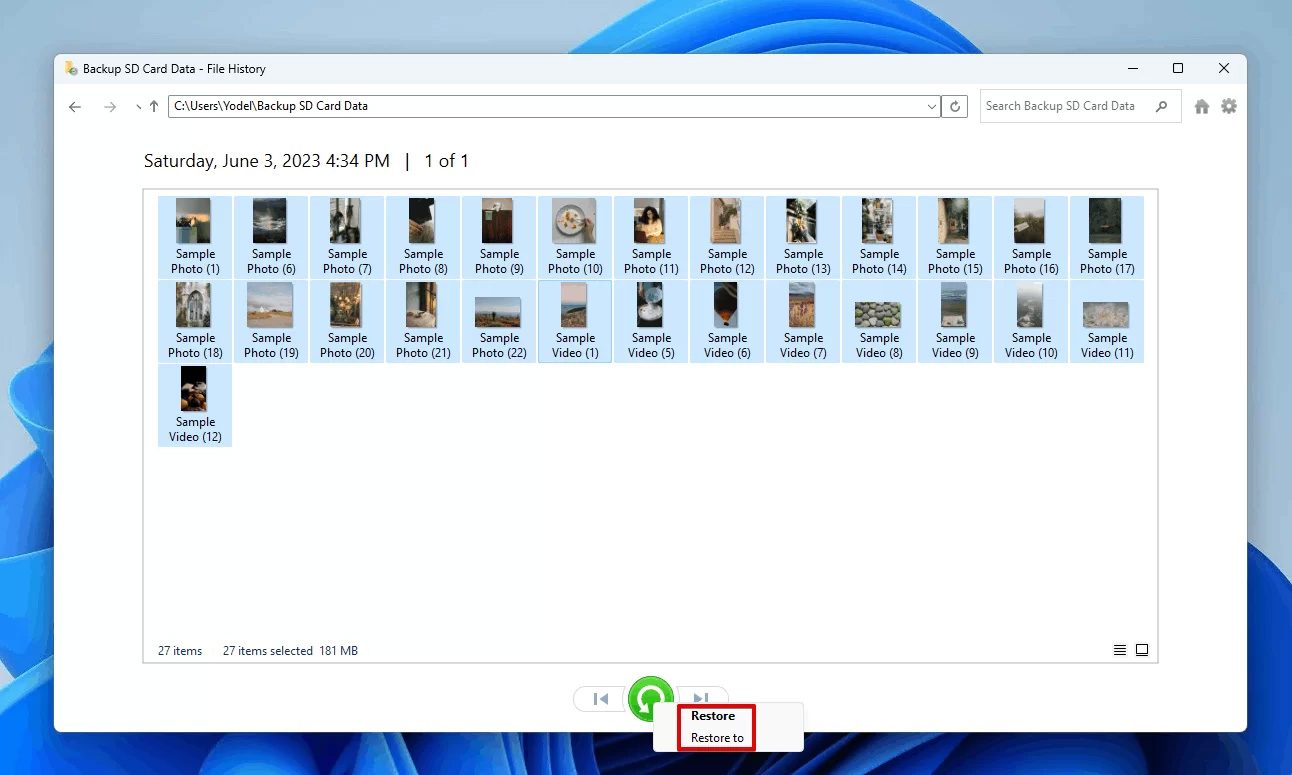
از طرف دیگر، اگر قبلاً فایلها را از کارت SD خود به رایانه خود کپی یا منتقل کردهاید، به جای آن عکسها را جستجو کنید، زیرا ممکن است در یک زیرپوشه در جایی قرار داشته باشند. با استفاده از File Explorer، میتوانید نام عکس یا پوشه مورد نظر خود را در کادر جستجو وارد کنید.
جمع بندی
گاهی تصاویر ما سهوی یا عمدی از حافظه گوشی یا دوربین حذف میشوند. اما بعدها به آن نیازمند میشویم. آیا دیگر کار از کار گذشته و نمیتوان تصاویر را پیدا کرد؟ خیر! راهحلهایی برای بازیابی عکس کارت حافظه وجود دارد که در این مقاله خدمت شما ارائه کردیم. میتوانید با یکی از روشهای بالا تصاویر خود را برگردانید.
محصول پیشنهادی
قالب Edumall | قالب فروش دوره آموزش آنلاین اجومال
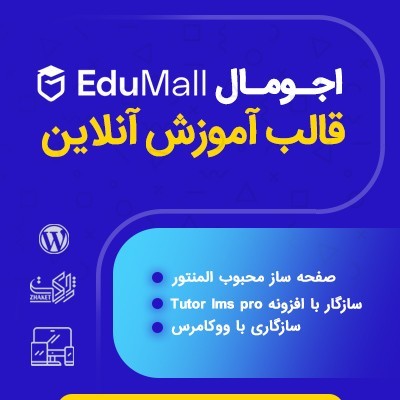
525,000 تومان

samadionline
محصول پیشنهادی
افزودنی گردونه شانس اُپتین پلاس مهام | پلاگین MahamSoft WP Optin Wheel Pro Plus Addon
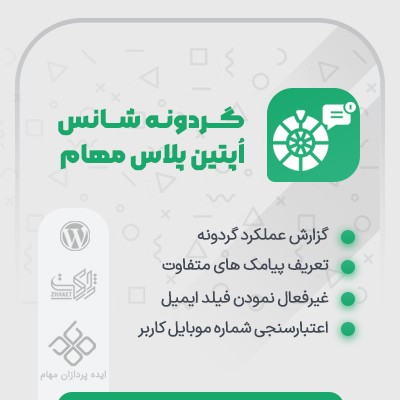
699,000 تومان
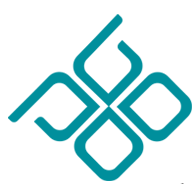
ایده پردازان مهام
محصول پیشنهادی
افزونه گردونه شانس اپتین | پلاگین WP Optin Wheel Pro

311,500 تومان

دیجیراتی
محصول پیشنهادی
قالب آموزشی و فروش دوره آنلاین آموزشیار | قالب Amoozeshyar
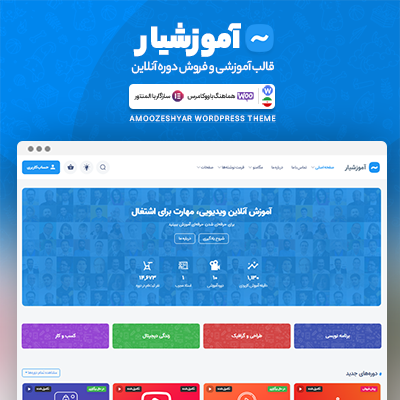
495,000 تومان
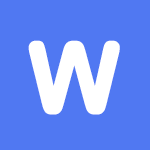
کارگاه وردپرس
محصول پیشنهادی
افزونه امتیازدهی و پاداش پیشرفته آوانس | پلاگین گیمیفیکیشن

585,000 تومان

یوسف محمدیانی
محصول پیشنهادی
قالب آموزشی استادیار | قالب Studiare
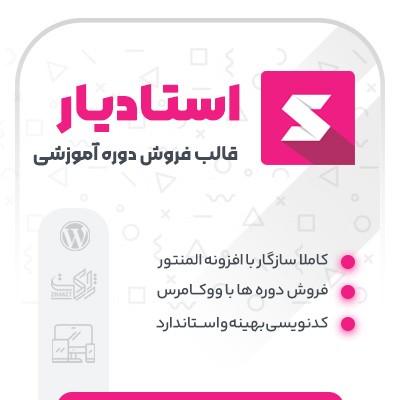
825,000 تومان

وردپرسِ من!
محصول پیشنهادی
قالب آموزشی و فروش دوره آنلاین شکرینو | Shokrino
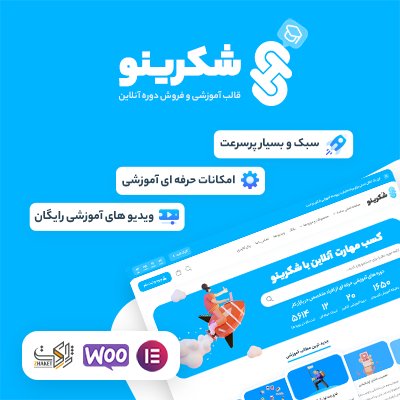
645,000 تومان

تیم شکرینو
نویسنده بهاره کوهستانی
سایر مقالات نویسنده