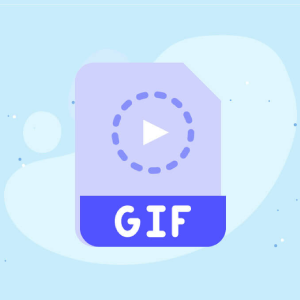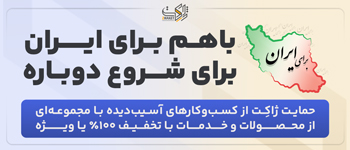اگر اهل تولید محتوا و فعالیت در شبکه های اجتماعی یا پیام رسان ها هستید، حتماً می دانید که خلاقیت در این حوزه حرف اول را می زند. یکی از مدرن ترین و خلاقانه ترین محتواهای حال حاضر نیز گیف ها هستند. گیف ها را می توان مرز مشترک بین تصاویر و فیلم ها دانست که در سال های اخیر یک باره محوبیت فوق العاده ای پیدا کردند. جالب است بدانید که GIPHY که بزرگ ترین پایگاه داده گیف هاست، ادعا می کند که روزانه بیش از 300 میلیون کاربر در این پلتفرم گیف های جدید می سازند. بنابراین ما هم به عنوان کاربران مدرن تکنولوژی بهتر است نحوه ساخت گیف را بدانیم. در این آموزش همراه ما باشید تا در 3 روش با هم ببینیم که چگونه گیف بسازیم.
ویژگی های خاص گیف ها چیست؟
همانطور که گفتیم، GIF را می توان نقطه وسط تصاویر و ویدئوها دانست؛ با این تفاوت که دو مزیت به نسبت هر دوی آنها دارد. مزیت گیف به نسبت تصویر این است که متحرک است. بدون شک عناصر بصری انیمیشنی و متحرک به مراتب جذاب تر از تصاویر ثابت هستند. از طرف دیگر، مزیت این عناصر به نسبت ویدئوها نیز این است که بسیار سبُک تر از ویدئوها هستند. در واقع گیف ها فایل های کم حجمی هستند که لود شدن آنها هم در دسکتاپ و هم در موبایل بسیار راحت است. با مزایای تولید محتوای ویدئویی آشنا شوید.
چگونه گیف بسازیم؟
برای ساخت گیف ها روش های بسیار متنوعی وجود دارد. همینطور ابزارهای مختلفی هم به طور ویژه برای ساخت گیف طراحی شده اند. اما ما سعی کرده ایم که در این آموزش 3 تا از راحت ترین روش های ساخت گیف را گلچین کنیم. لازم به ذکر است، هر یک از این روش ها برای ساخت گیف از فایل ها و ویدئوهای متنوعی کاربرد دارند. پس این روش ها را بررسی کنید و بنا به این که از چه فایلی می خواهید گیف بسازید، روش ایده ال را برای خلق گیف خود پیش بگیرید.
1/ ساخت گیف با فتوشاپ
فتوشاپ برنامه همه فن حریفی است که از پس ساخت گیف هم بر می آید. برای ساخت گیف در فتوشاپ دو روش داریم. در روش اول می توانید تصاویر مختلفی را پشت سر هم قرار داده و از مجموعه آنها یک گیف بسازید. برای مثال می توانید از یک سوژه در حال حرکت (مثلاً از خودتان) عکس های متوالی بگیرید و بعد با ترکیب کردن آنها گیف بسازید. البته می توانید از تصاویر پی در پی وکتوری و … که در فضای وب هم موجودند، استفاده کنید. اگر کار با فتوشاپ را بلدید، خوب است روش های کسب درآمد از فتوشاپ را بدانید.
روش دوم این است که یک فایل ویدئویی کوتاه را وارد فتوشاپ کرده و به گیف تبدیل کنید. فرآیند کلی در هر دو روش تقریباً یکسان است؛ فقط مرحله اول فرق می کند. در ادامه مراحل ساخت گیف برای هر دو روش را مرور می کنیم:
مرحله 1: وارد کردن فایل ها به فتوشاپ
در این قسمت دو حالت مختلف مرحله اول را بررسی می کنیم.
حالت اول؛ ساخت گیف از تصاویر پشت سر هم:
اگر می خواهید از تصاویر پشت سر هم یک گیف بسازید، همه فریم ها را به صورت یک جا به عنوان یک فایل در فتوشاپ باز کنید. برای این کار به مسیر ” File > Stack > Load Files into Stack” بروید.
توجه: در فتوشاپ نسخه 2021 گزینه ها کمی تغییر کرده اند. بنابراین برای وارد کردن این فایل ها باید به مسیر Scripts> Load Files into Stack بروید.
حالا روی گزینه “Browse” کلیک کنید.
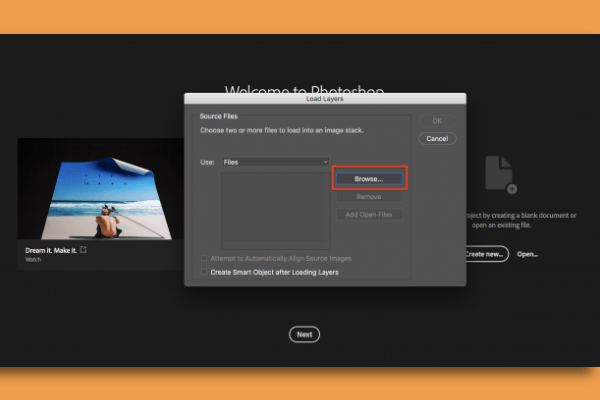
سپس تمام تصاویری که می خواهید آنها را به گیف تبدیل کنید را انتخاب کنید. هر یک از این تصاویر در واقع یک فریم از این گیف محسوب می شوند. در نهایت روی OK کلیک کنید.
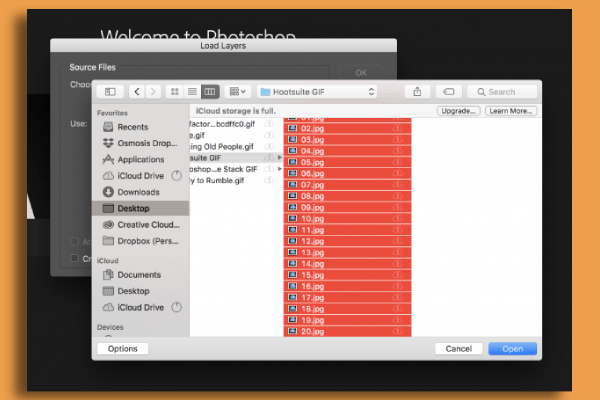
نکته: بهتر است قبل از وارد کردن این تصاویر به فتوشاپ، آنها را به ترتیب شماره گذاری کنید. برای مثال اسامی 001, 002, 003 و … می توانند مناسب باشد. با این کار ترتیب تصاویرتان را در فتوشاپ گم نمی کنید.
نکته: اگر می خواهید گیف خود را با همین روش، یعنی با استفاده از تصاویر بسازید، از حالت دوم عبور کرده و به سراغ مرحله دوم بروید.
حالت دوم؛ ساخت گیف از یک فایل ویدئویی:
اگر می خواهید از یک فایل ویدئویی گیف بسازید، مرحله اول را از این روش طی کنید. ابتدا به مسیر ” File > Import > Video Frames to Layers” بروید.
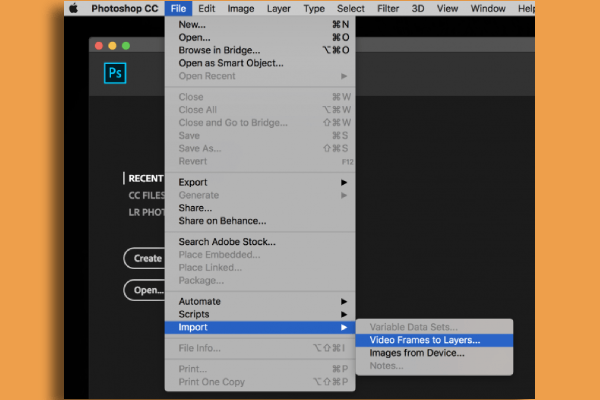
با این کار پنجره ای باز می شود که می پرسد کدام قسمت ویدئو را می خواهید وارد کنید؟ با استفاده از اسلایدر زیر ویدئو می توانید محدوده مورد نظر خود را انتخاب کنید.
در قدم بعدی باید تعیین کنید که می خواهید این ویدئوی خود را به چند فریم تبدیل کنید. در ساخت گیف در فتوشاپ، نیازی نیست که هر یک فریم ویدئو را به یک فریم گیف تبدیل کنید. چرا که تعداد فریم های گیف می تواند کمتر از ویدئو باشد. برای مثال در تصویر زیر مشاهده می کنید که ما تعیین کردیم که هر 3 فریم به یک فریم در گیف تبدیل شوند. همچنین فقط نیمی از ویدئوی مد نظر را وارد فتوشاپ کرده ایم.
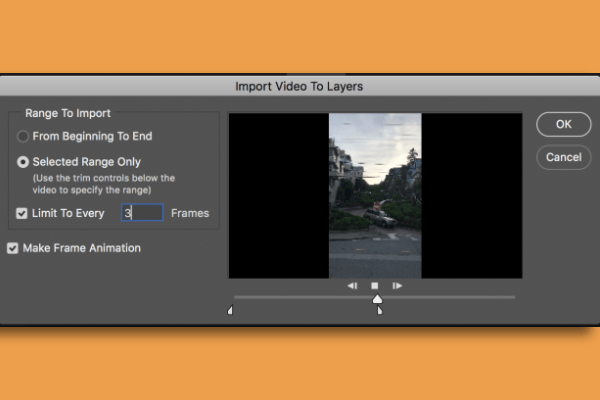
وقتی تنظیمات خود را نهایی کردید، روی OK کلیک کنید.
نکته مهم: اگر از این روش استفاده کرده اید و می خواهید به جای تصاویر، از یک فایل ویدئویی گیف بسازید، نیازی به مراحل 2 و 3 ندارید. پس از هیمنجا مستقیماً به مرحله 4 بروید.
مرحله 2: ساخت یک تایم لاین برای گیف
چیزی که الآن در فتوشاپ دارید، یک سری تصویر جدا از هم است. برای این که بتوانید این تصاویر را پشت سر هم قرار داده و تبدیل به یک گیف متحرک کنید، باید آنها را روی یک تایم لاین قرار دهید. برای این کار به مسیر Window> Timeline بروید.
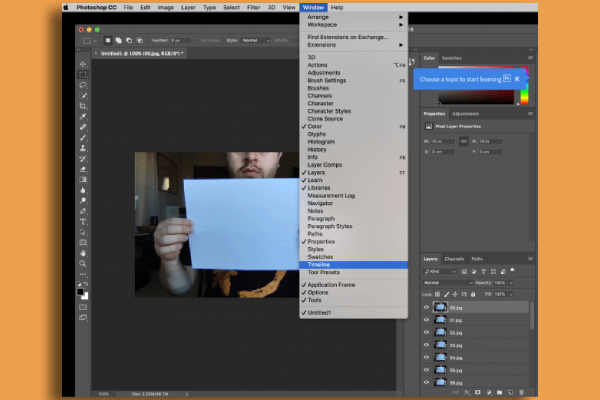
با این کار یک کادر کوچک پایین برنامه باز می شود. روی ” Create Video Timeline” در این کادر کلیک کرده و آن را به ” Create Frame Animation” تغییر دهید.
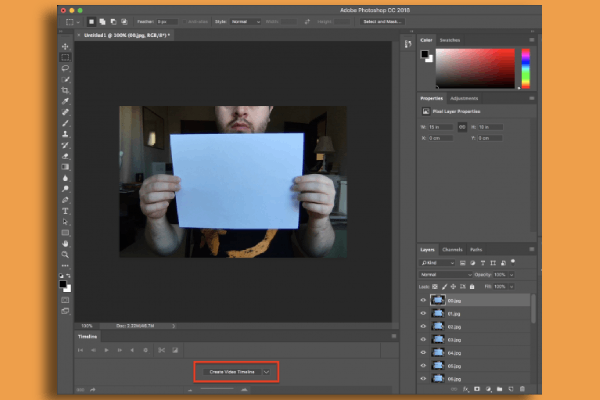
مرحله 3: تبدیل لایه های تصاویر به مجموعه ای از فریم های متحرک
حالا در این مرحله روی گزینه ” Timeline” که بالا و سمت راست و در قالب یک منوی همبرگری می بینید، کلیک کنید (در تصویر زیر با رنگ زرد مشخص شده است).
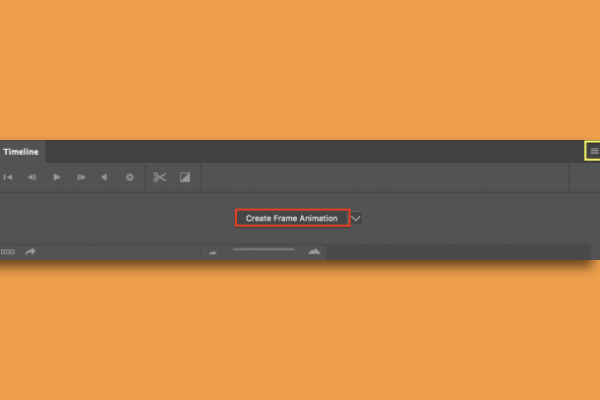
در این منو گزینه ” Make Frames From Layers” را پیدا کرده و روی آن کلیک کنید.
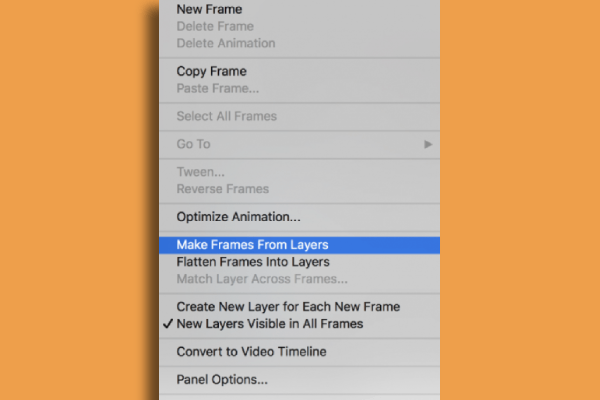
با طی کردن این مراحل، مشاهده می کنید که فریم های متحرک شما در پنل Timeline نمایش داده می شوند. لازم به ذکر است که اگر می خواهید ترتیب این فریم ها را تغییر دهید، می توانید به راحتی آنها را درَگ کنید.
حالا می توانید روی آیکون Play کلیک کنید تا گیفی که ساخته شده، نمایش داده شود.
نکته: در این مرحله دقت کنید که گزینه ” Forever” در سمت چپ پنل انتخاب شده باشد تا گیف شما بارها و بارها و بدون توقف اجرا شود. در غیر این صورت، این گیف فقط چند بار تکرار می شود و بعد متوقف می شود.
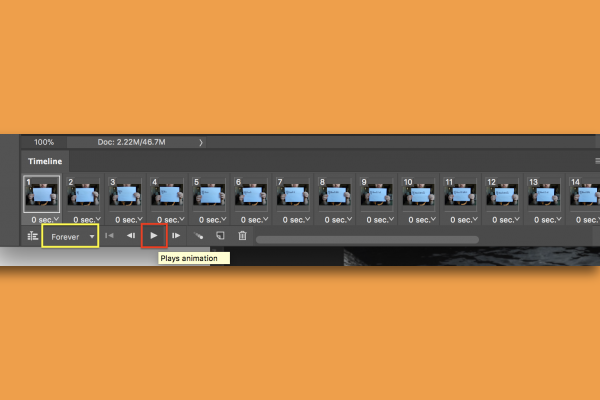
مرحله 4: از گیف خود خروجی بگیرید
خب مراحل ساخت گیف به همین راحتی به پایان رسیده و حالا می توانید از گیف خود خروجی بگیرید. برای این کار به مسیر ” File > Export > Save for Web (Legacy)” بروید.
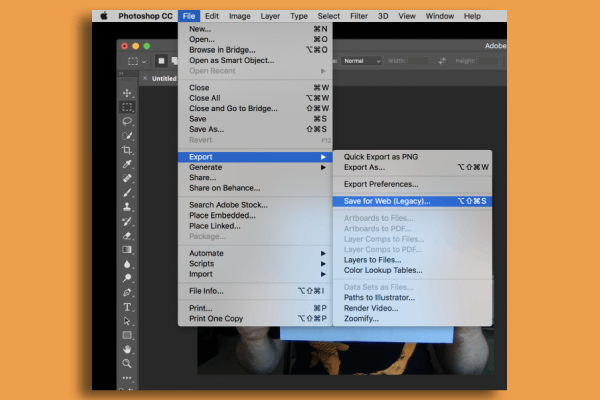
حالا در پنجره ای که باز می شود، یک سری تنظیمات را می بینید. شاید این تنظیمات به نظرتان پیچیده برسند؛ اما اصلاً نگران نباشید! فقط کافیست دو مورد را برای خروجی گیف خود تعیین کنید.
اول در قسمت ” Preset” گزینه ” GIF 128 Dithered” را انتخاب کنید.
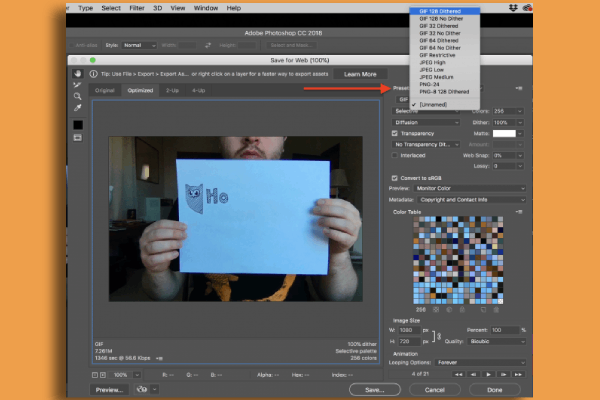
سپس در بخش ” Colorsعدد ” 256 ” را تعیین کنید. این عدد حداکثر مقداری است که می توانید برای تعداد رنگ های گیف خود تعیین کنید.
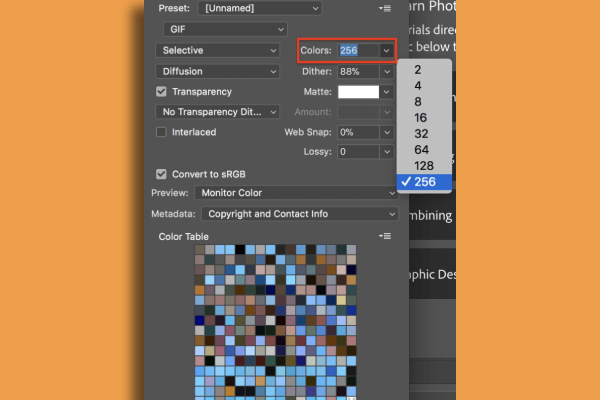
همین تنظیمات کافیست. حالا می توانید برای بازبینی از نتیجه نهایی، روی گزینه ” Preview” در قسمت سمت چپ و پایین این پنجره کلیک کنید. با این کار فتوشاپ مرورگر پیشفرض شما را باز کرده و گیف را پخش می کند.
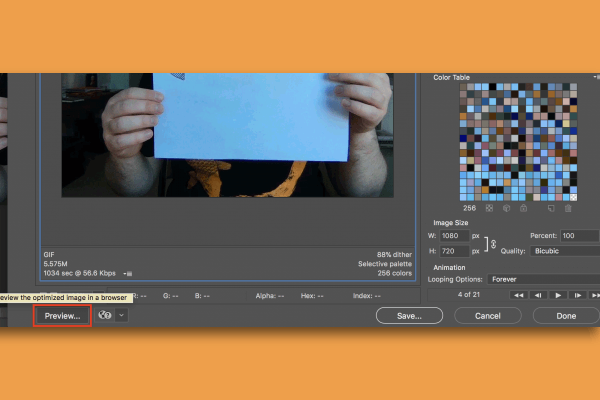
در نهایت نیز روی ” Save” کلیک کرده و گیف خود را نامگذاری کنید. کار تمام است و حالا می دانید در فتوشاپ چگونه گیف بسازیم.
روش دوم: ساخت گیف در موبایل
تا این جای کار یاد گرفتیم که در فتوشاپ چگونه گیف بسازیم. اما روش بعدی که می خواهیم با هم ببینیم، ساخت گیف در موبایل است. برای ساخت گیف در موبایل می توانید از اپلیکیشن هایی مانندGIPHY استفاده کنید. برای این کار ابتدا این برنامه را از بازارهایی مانند Play Store دانلود کنید. سپس برنامه را اجرا کنید. محیط این برنامه به شکل زیر است. همانطور که مشاهده می کنید، در این برنامه هم به مجموعه ای از انواع گیف ها دسترسی دارید و هم می توانید گیف های جدید خود را بسازید.
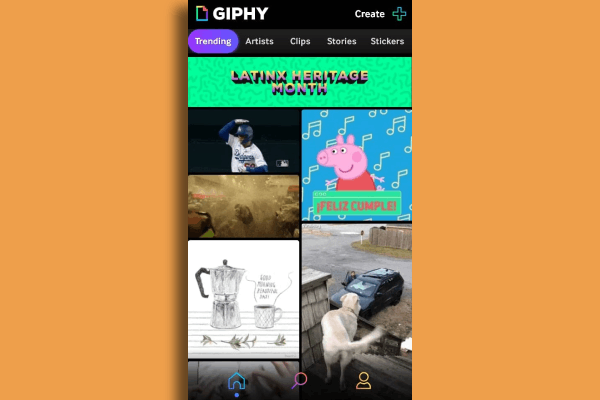
برای ساخت یک گیف جدید در این برنامه مراحل زیر را طی کنید.
مرحله 1:
روی گزینه “Create” که بالا و سمت راست قرار دارد، کلیک کنید. با این کار GIPHY دوربین گوشی را باز می کند. پس می توانید با گرفتن عکس های پشت سر هم، گیف جدید خود را بسازید. همینطور می توانید یک ویدئو بگیرید و همان را به گیف تبدیل کنید.
اما اگر می خواهید ویدئویی را تبدیل به گیف کنید، باید آیکون گالری که پایین و سمت چپ این صفحه است را انتخاب کنید و ویدئوی مد نظر را از گالری وارد برنامه کنید.
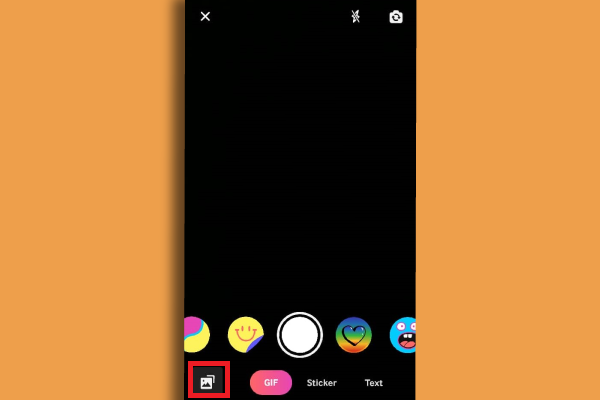
مرحله 2:
حالا می توانید در نواری که پایین ویدئو قرار دارد، آن قسمتی که می خواهید تبدیل به گیف شود را دقیقاً انتخاب کنید. همینطور می توانید به کمک گزینه های پایین صفحه، به گیف خود استیکر، متن و گیف های دیگری را اضافه کنید.
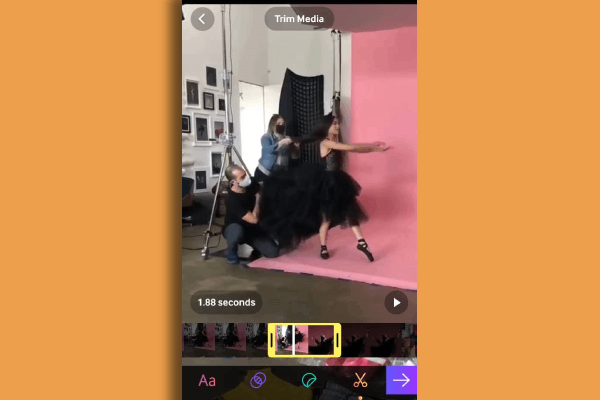
مرحله 3:
وقتی ادیت گیف تمام شد، روی فلشی که پایین و سمت راست قرار دارد، کلیک کنید. سپس برای ذخیره این گیف “Save GHIF” را انتخاب کنید.
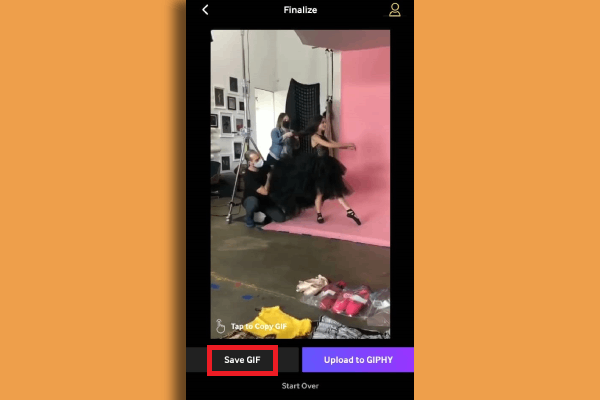
پس با گذارندن این مراحل نیز اکنون دیگر می دانیم که در موبایل چگونه گیف بسازیم.
روش سوم: ساخت گیف از یک ویدئوی یوتیوب
اگر می خواهید از یک ویدئوی یوتیوب مستقیماً گیف بسازید، می توانید از این روش استفاده کنید. برای این کار باید مراحل زیر را انجام دهید:
مرحله 1:
به سایت GIPHY.com بروید.
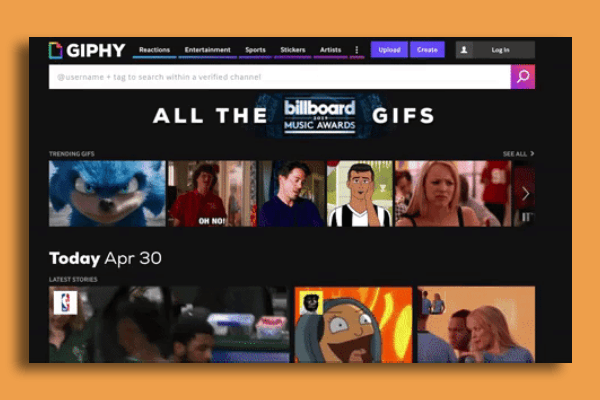
مرحله 2:
آدرس اینترنتی ویدئویی که می خواهید آن را تبدیل به گیف کنید را در نوار مربوطه وارد کنید.
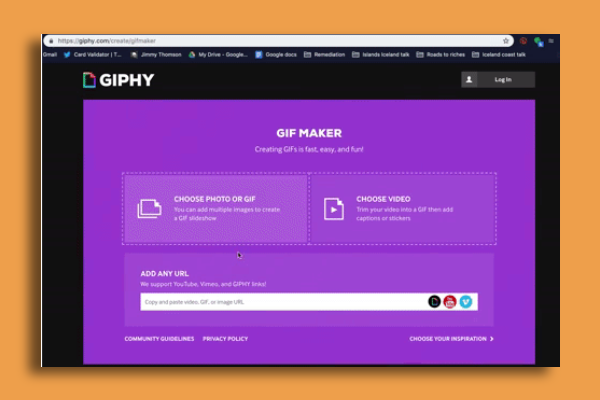
مرحله 3:
آن قسمت ویدئو که می خواهید از آن گیف بسازید را پیدا کنید. سپس در قسمت “Start Time” زمان شروع را انتخاب کرده و در قسمت “Duration” مدت زمانی که ویدئو بعد از آن زمان شروع قرار است ادامه داشته باشد را تعیین کنید. سپس روی “Continue to Decoration” کلیک کنید.
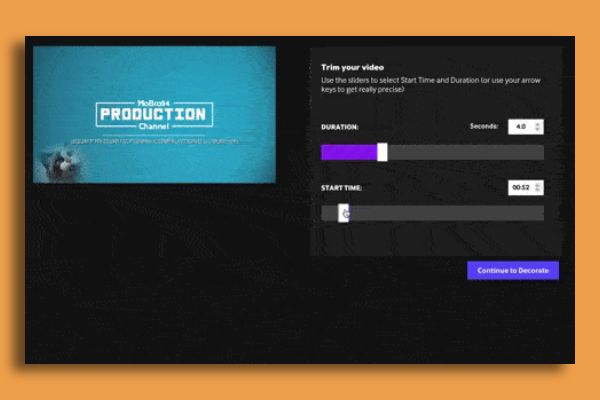
مرحله 4: (اختیاری، برای تزئین گیف)
در این مرحله می توانید در صورت تمایل، عناصر بصری اضافه ای را مثل متن، فیلتر و … به گیف خود اضافه کنید. در هر صورت برای گذر از این مرحله، روی “Continue to Upload” کلیک کنید.
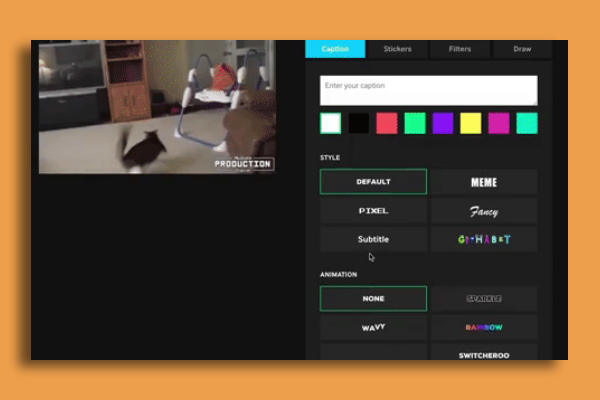
مرحله 5: (اختیاری، برای اضافه کردن هشتگ به گیف)
اگر قرار است این گیف را در شبکه های اجتماعی منتشر کنید و می خواهید هشتگی را به آن اضافه کنید، اینجا وقت آن است. در صورت تمایل هشتگ های خود را وارد کرده و “Upload to Giphy” را انتخاب کنید.
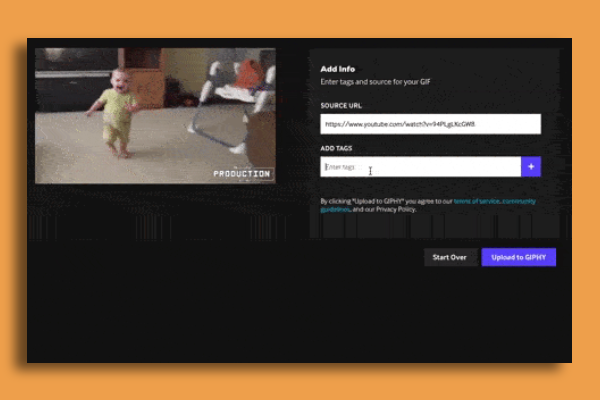
مرحله 6:
این روش هم تمام است و حالا می دانیم به کمک یک آدرس URL و از یوتیوب چگونه گیف بسازیم. می توانید گیف ساخته شده را دانلود کرده و هر جا که می خواهید آن را منتشر کنید.
جمع بندی
هر چند که در تولید محتواهای عادی و شخصی هم گیف ها می توانند چند برابر تصاویر و ویدئوها کارآمد باشند؛ اما وقتی صحبت از بازاریابی برای کسب و کارها یا تولید محتواهای جدی تر است، گیف ها تبدیل به یک فرصت طلایی می شوند. به خصوص اگر زمان صرف کنید و خلاقیت به خرج دهید و گیف های منحصر به فرد خود را بسازید. در این آموزش سعی کردیم در 3 روش بررسی کنیم که چگونه گیف بسازیم. امیدواریم به کمک این آموزش بتوانید گیف ها و محتواهای جذاب تری را خلق کنید. ما پیشتر شما را با بازاریابی محتوا در شبکه های اجتماعی آشنا کرده ایم که می تواند برایتان بسیار مفید باشد.
فعلی
چگونه گیف بسازیم؟ 3 روش آسان برای ساخت انواع گیف
نویسنده سینا عباسی
سایر مقالات نویسندهسینا عباسی، مدیر سئو ژاکت، بیش از 7 ساله که بهصورت تخصصی در حوزه سئو فعالیت میکند. وی مدرس و مشاور سئوی کسب و کارهای اینترنتی میباشد. سینا عباسی با تخصص و تجربهای که در حوزه سئو دارد، نگاه شما را به آموزش سئو در دنیای دیجیتال مارکتینگ تغییر میدهد.