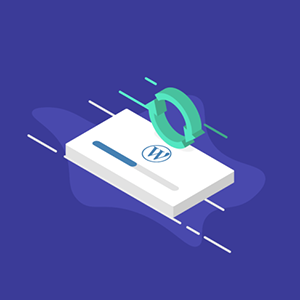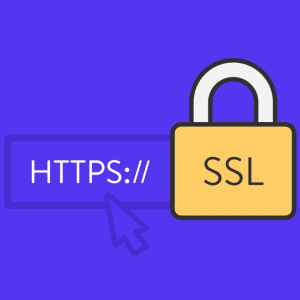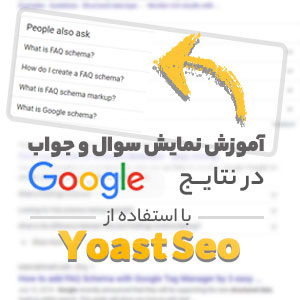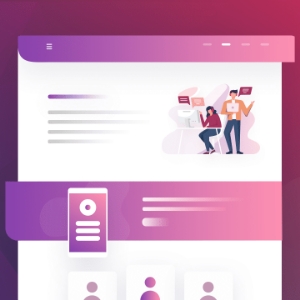اگر شما شخصی باشید که برای وب سایت خود از وردپرس استفاده می کنید حتماً می دانید که هر از چند گاهی، یک بروزرسانی در داشبورد مدیریت وردپرس شما ضروری است. با این حال، بیشتر افراد از به روز رسانی آن غافل می شوند زیرا از اهمیت آپدیت وردپرس مطلع نیستند. در این مقاله آپدیت دستی وردپرس را به شما آموزش می دهیم تا از بروزرسانی وردپرس غافل نشوید.
طبق تحقیق انجام شده توسط سایت SSLstore بیش از 49 درصد از 10 هزار سایت برتر از آخرین نسخه وردپرس استفاده نمی کنند. 33.58٪ از این سایت ها به روزرسانی ندارند. علی رغم این سناریو، مردم امنیت وردپرس را مسئول هرگونه خرابی وب سایت می دانند. واقعیت دقیقاً برعکس است. همه این به روزرسانی ها شامل رفع مشکلات امنیتی است. بنابراین، اگر می توانید هسته ی وردپرس و همچنین افزونه ها و قالب ها را به طور مرتب به روز کنید، می توانید وب سایت خود را از هک شدن نجات دهید. همچنین، مهم است که اطمینان حاصل کنید که از کدام یک از قالب های وردپرس برای وب سایت خود استفاده می کنید، و آیا از استانداردهای کدگذاری بالای WordPress و W3C پیروی می کند و یا خیر.
در این مقاله به شما خواهیم گفت که چگونه به صورت دستی وردپرس را به روز رسانی کرده و اساساً چرا باید به صورت مداوم این کار را انجام دهید.
چرا باید آپدیت وردپرس را به جدیدترین نسخه ارتقا دهیم؟
شما باید به هرحال سایت وردپرسی خود را به نسخههای بالاتر آن ارتقا دهید تا سایت شما کمتر مورد آسیب قرار بگیرد. دلایل این تداوم در عمل را به شرح زیر است:
- امنیت وردپرس
- فیچرهای جدید
- سرعت
- رفع اشکال
- سازگاری
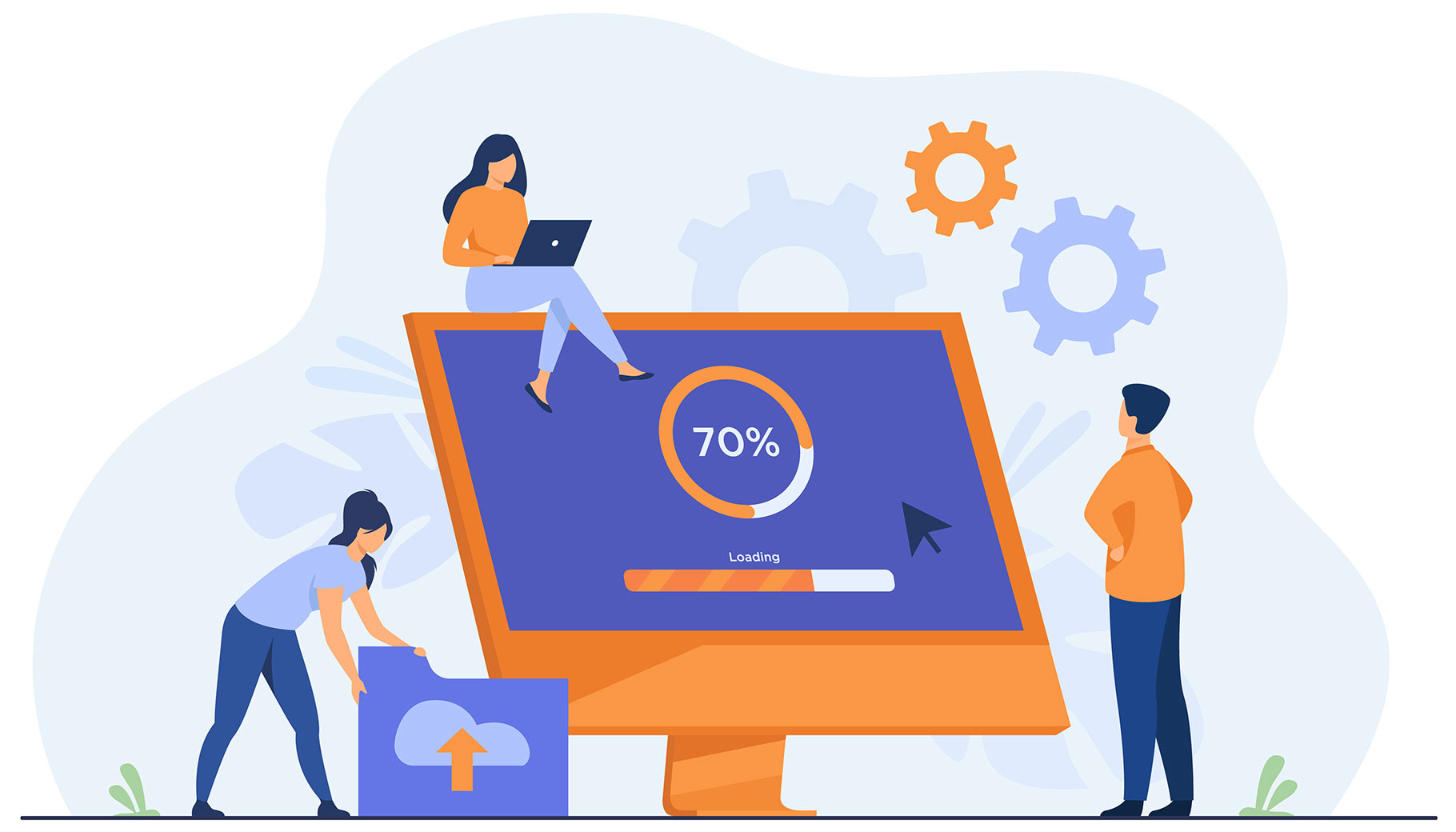
فرض کنید یک فروشگاه آنلاین دارید که از نسخه قدیمی وردپرس استفاده می کند. سایت های تجارت الکترونیکی دارای درگاه پرداخت هستند و همیشه در معرض حملات سایبری هستند. برای این وب سایت ها به روز رسانی ضروری است.
امنیت وردپرس
مسلماً امنیت وردپرس سایت مهم ترین دلیلی است که باید آپدیت دستی وردپرس را یاد گرفته و آن را بروز نگه دارید. وردپرس بیش از 30٪ از کل وب سایت های جهان را تأمین می کند. وردپرس به دلیل محبوبیت، هدف مشترک هکرها، توزیع کنندگان کدهای مخرب و سارقان داده است. از آنجا که وردپرس منبع باز است، هر کسی می تواند کد منبع را برای یادگیری و بهبود آن مطالعه کند. با این حال این بدان معنی است که هکرها نیز می توانند آن را مطالعه کنند و راه هایی برای نفوذ به وب سایت ها پیدا کنند.
اما قسمت خوب ماجرا این است که همه هکرها بد نیستند. تعداد زیادی هکر خوب نیز وجود دارد که به این معنی است که کارشناسان امنیتی در سراسر جهان می توانند کد را مطالعه کرده و اشکالات امنیتی را به درستی گزارش دهند. هر بار که یک آسیب پذیری امنیتی گزارش می شود، تیم اصلی وردپرس با کوشش تمام سعی در انتشار یک به روزرسانی دارد که این مشکل را برطرف کند.
این بدان معنی است که اگر از آخرین نسخه وردپرس استفاده نمی کنید، از نرم افزاری با آسیب پذیری های امنیتی شناخته شده استفاده می کنید. هکرها می توانند وب سایت های دارای نسخه قدیمی را جستجو کنند و شما ممکن است قربانی یک حمله امنیتی شوید. نه تنها خود وردپرس، همچنین افزونه ها می توانند توسط هکرها مورد سو استفاده قرار گیرند. شما باید اطمینان حاصل کنید که تمام افزونه ها، قالب ها و هسته اصلی وردپرس شما همیشه به روز باشند.
ویژگی های جالب و جدید
هر نسخه اصلی وردپرس دارای ویژگی های جدید و تغییرات در نرم افزار است. به عنوان مثال، وردپرس 5.0 ویرایشگر بلوک را معرفی کرد، وردپرس 5.3 شامل قابلیت دسترسی و UI است و وردپرس 5.4 با بلوک های جدید و بهبود ویرایشگر بلوک همراه شد. حال اگر از نسخه قدیمی وردپرس استفاده می کردید، تجربه وردپرس شما بسیار متفاوت از شخصی بود که از آخرین نسخه استفاده می کند. چراکه در استفاده از نسخه قدیمی وردپرس با مشکل روبرو خواهید شد. پس از آپدیت دستی وردپرس غافل نشوید.
سرعت سایت
توسعه دهندگان وردپرس همیشه در تلاش هستند تا کارها را سریع تر انجام دهند. در واقع همه وظایف آن ها به یک هدف ختم میشود که آن هم افزایش سرعت سایت است. هر نسخه جدید وردپرس با چندین عملکرد بهبود یافته است که باعث می شود وردپرس سریع تر و کارآمدتر شود. به عنوان مثال، وردپرس 4.2 عملکرد JS را برای منوهای ناوبری بهبود بخشید و وردپرس 4.1 موارد پیچیده را بهبود بخشید که به عملکرد سایت های با استفاده از آن کمک می کند. از آنجا که سرعت عامل بزرگی در سئو است، قطعاً باید وردپرس خود را به روز نگه دارید تا از حداکثر مزایای عملکرد اطمینان حاصل کنید.
رفع اشکال
با وجود آزمایش دقیق نسخه های اصلی، گاهی اوقات اشکالات وردپرس ممکن است از شکاف ها عبور کنند. به عنوان مثال، به روزرسانی وردپرس 4.2.3 ، 20 اشکال از نسخه 4.2 را برطرف کرد. اکنون اگر به انجمن های پشتیبانی وردپرس مراجعه کنید و درخواست کمک کنید، اولین توصیه ای که می گیرید این است که وردپرس را به روز کنید زیرا ممکن است این مشکل را برطرف کند. اگر اصرار دارید که وردپرس را به روز نکنید، دیگر نمی توانید کمکی دریافت کنید! ضمن اینکه شما میتوانید در سایت ژاکت سرویس ثبت کنید و از فریلنسرهای پشتیبانی وردپرس این پلتفرم برای انجام کارهای پشتیبانی سایت خود به صورت دائمی استفاده کنید و نگران رفع نشدن ایرادات سایت نباشید.
سازگاری
غالباً توسعه دهندگان افزونه ها و قالب ها به روزرسانی های خود را با انتشار عمده وردپرس انجام می دهند تا اطمینان حاصل کنند که از ویژگی ها و پیشرفت های تازه در دسترس استفاده می کنند. اگر در بهترین موارد و استانداردهای کدگذاری رعایت نشوند، در برخی موارد، یک به روزرسانی می تواند افزونه های موجود شما را خراب کند. به همین دلیل بسیار مهم است که به طور منظم پشتیبان گیری و بکاپ گیری از وردپرس را انجام دهید. ما در مقالهای نحوه بکاپ گیری و چند تا از بهترینهای افزونه بکاپ وردپرس را معرفی کردهایم.
چگونه نسخه فعلی وردپرس سایت خود را بررسی کنیم؟
اگر میخواهید بدانید نسخه وردپرس شما چیست سه روش برای بررسی نسخه فعلی وردپرس در وب سایت شما وجود دارد. به این ترتیب، شما ویژگی ها و محدودیت های موجود به عنوان یک کاربر وردپرس را درک می کنید و می توانید تصمیم بگیرید که آیا زمان بروز رسانی دستی وردپرس فرا رسیده یا خیر:
- از طریق جستجو در مدیر وردپرس
- بررسی پرونده version.php
- با استفاده از WP-CLI
هر زمان که وارد وردپرس می شوید، می توانید شماره نسخه را در هر صفحه پیدا کنید. فقط به پایین اسکرول کرده و به گوشه پایین نگاه کنید و باید آن را در آنجا ببینید. همچنین می توانید به صفحه اصلی داشبورد بروید. شما همچنین می توانید نسخه وردپرس خود را از طریق ابزارک Glance admin ببینید و اگر بروز نبود، به سراغ آپدیت دستی وردپرس بروید.
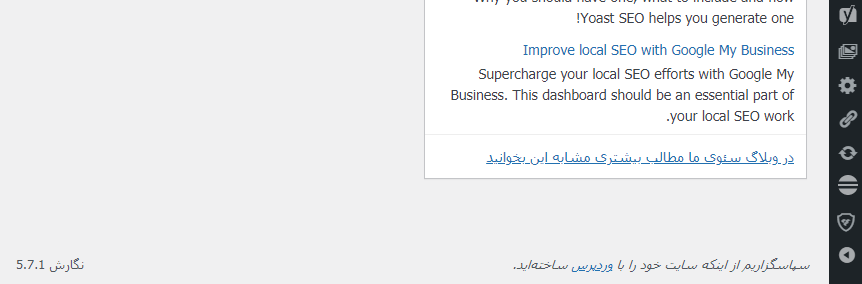
اقدامات قبل از به روز رسانی دستی وردپرس
پیش از ورود به جزئیات به روزرسانی وردپرس، پیش نیازهای کمی وجود دارد که باید آن ها را در نظر داشته باشد تا از بروز هر گونه مشکلی جلوگیری کنید.
ایجاد نسخه پشتیبان برای وب سایت
قبل از کلیک روی دکمه بروزرسانی در وردپرس، تهیه نسخه پشتیبان کامل از وب سایت وردپرس خود ضروری است. در هنگام بروزرسانی، اگر خطایی رخ دهد، داشتن بک آپ وردپرس می تواند یک راه نجات برای شما باشد. بنابراین، همیشه از سایت وردپرس خود نسخه پشتیبان تهیه کنید. برای این منظور، می توانید از افزونه UpdraftPlus استفاده کنید.
غیرفعال کردن تمام پلاگین ها
متخصصان وردپرس در سراسر جهان توصیه می کنند قبل از آپدیت اتوماتیک یا دستی هسته وردپرس، تمام افزونه ها را غیرفعال کنید. معمولاً افزونه تعارض و یا مشکلات زیادی ایجاد نمی کند، اما وقتی این مسئله ایجاد شود، می تواند سایت شما را غیر قابل استفاده کند. بنابراین، پیش از به روز رسانی می توانید تمام افزونه ها را غیرفعال کنید. با این حال، همیشه به یاد داشته باشید که پس از به روزرسانی، همه افزونه ها را دوباره فعال کنید.
اکنون با استفاده از موارد به دست آمده، بیایید روش های مختلف برای به روزرسانی وردپرس را به روشی ایمن و دستی تجزیه و تحلیل کنیم.
راهنمای گام به گام برای به روزرسانی هسته وردپرس
چهار روش وجود دارد که از طریق آن ها می توانید هسته وردپرس را به روز کنید. آن ها به شرح زیر است:
- از طریق داشبورد مدیریت وردپرس
- روش دستی با کمک FTP
- با استفاده از SSH و WP-CLI
- به صورت خودکار از طریق cPanel ، wp-config.php & توابع php
همانطور که گفته شد با به روزرسانی هسته وردپرس خود و همچنین پلاگین ها و طرح ها، می توانید وب سایت خود را از هک شدن نجات دهید. در اینجا 4 روش اول برای به روزرسانی ایمن وردپرس آورده شده است که روشهای سوم و چهارم نیازمند دانش برنامه نویسی است ولی روشهای اول و دوم از طریق داشبورد وردپرس و دیگری آپدیت دستی وردپرس است به همین دلیل آموزش آپدیت وردپرس از طریق این دو روش را به طور کامل به شما توضیح خواهیم:
روش 1: بروزرسانی وردپرس از طریق داشبورد مدیریت وردپرس
این یکی از ساده ترین روش ها برای به روزرسانی هسته وردپرس است. اگر به روزرسانی برای هسته وردپرس وجود داشته باشد، همانطور که در تصویر زیر نشان داده شده، یک اعلان در داشبورد مدیریت وردپرس وجود دارد.
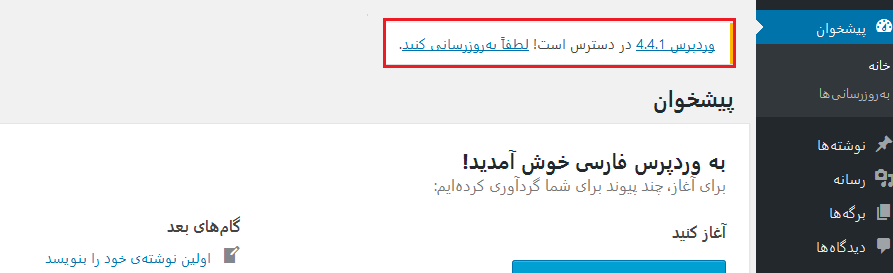
اکنون، بر روی لینک “لطفا به روزرسانی کنید” کلیک کنید تا شما را به یک پنجره هدایت کند همانطور که در تصویر زیر نشان داده شده است.
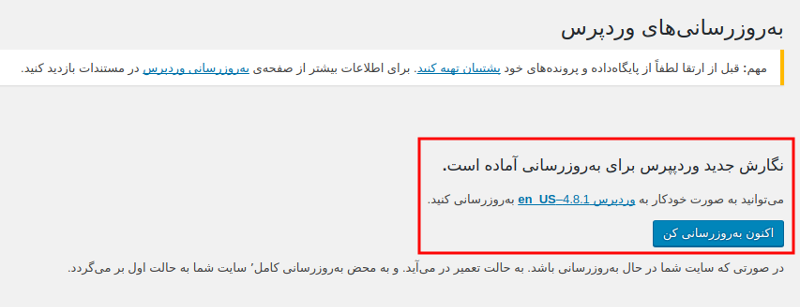
در اینجا، وردپرس به شما می گوید از پایگاه داده و پرونده های خود نسخه پشتیبان تهیه کنید. در حالی که به روزرسانی در حال انجام است، سایت شما در حالت تعمیر خواهد بود. پس از تهیه نسخه پشتیبان، بر روی دکمه “به روز رسانی ” کلیک کنید تا شروع به کار کند. پس از تکمیل به روزرسانی به صفحه جدیدی هدایت خواهید شد. در آن صفحه می توانید لیستی از همه رفع اشکال ها و به روزرسانی های امنیتی را نیز مشاهده کنید.
روش 2: آپدیت وردپرس با کمک FTP
همانطور که در مقاله آپلود فایل با FTP گفته بودیم، یکی از مزایای FTP این است که می توانید با کمک آن هسته وردپرس را به صورت دستی به روز کنید. برای شروع آموزش آپدیت دستی وردپرس شما باید از FileZilla استفاده کنید .برای استفاده از برنامه FTP ، باید جزئیات زیر را داشته باشید :
- نام کاربری
- رمز عبور
- نام میزبان
- پورت
پس از داشتن این جزئیات، می توانید ادامه کار دهید. برای این روش نیز، شما باید پیش نیازهای ذکر شده در بالا را انجام دهید. پس از آن، می توانید پیش بروید و بروزرسانی را شروع کنید. به روزرسانی دستی وردپرس زمانی مفید است که به هر دلیلی قادر به انجام آن از طریق داشبورد مدیریت وردپرس نباشید.
برای این روش، می توانید از سرویس گیرنده FTP مانند FileZilla یا File Manager از صفحه کنترل میزبانی خود استفاده کنید. تمام آنچه شما نیاز دارید دسترسی به فهرست ریشه وردپرس خود است. شما باید پرونده های اصلی وردپرس قدیمی – wp-admin را با پرونده های جدید بازنویسی کنید. اول از همه، آخرین نسخه وردپرس را بارگیری کنید. پس از اتمام مراحل بارگیری، بایگانی وردپرس را با استفاده از WinRAR یا WinZip بر روی رایانه شخصی خود استخراج کنید .
در داخل پوشه وردپرس، شما بسیاری از زیر پوشه ها مانند wp-admin ، wp-include ، و محتوای wp و همچنین فایل های مانند index.php ، wp-login.php ، wp-config-sample.php و غیره را مشاهده خواهید کرد. سپس به دایرکتوری root وردپرس دسترسی پیدا کنید.
با استفاده از جزئیات FTP ، سعی کنید به دایرکتوری ریشه وردپرس دسترسی پیدا کنید همانطور که در تصویر زیر نشان داده شده است.
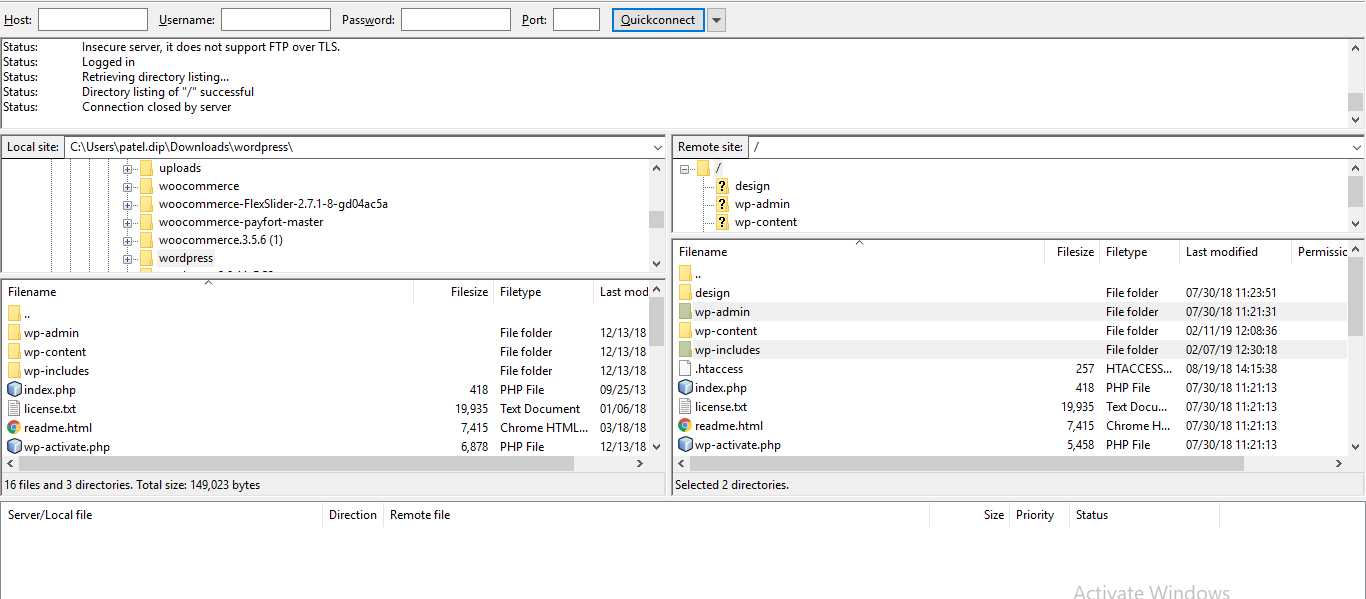
در ادامه آپدیت دستی وردپرس پس از دسترسی به دایرکتوری ریشه، سعی کنید فایل های آخرین نسخه وردپرس را به دایرکتوری ریشه منتقل کنید. برای این منظور باید پرونده ها و پوشه های موجود را جایگزین کنید. اول از همه، پوشه ی فعلی wp-admin را از میزبان حذف کنید. اگر از FileZilla استفاده می کنید، باید آن پوشه ها را انتخاب کرده و روی گزینه حذف کلیک کنید.
مطمئن شوید که هیچ تغییری در پوشه wp-content ایجاد نکرده اید. دلیل این امر این است که پلاگین ها، قالب ها و تمام پرونده های رسانه ای درون آن پوشه قرار دارند. آخرین نسخه از همه پوشه ها و پرونده ها را بارگذاری کنید. پس از حذف پوشه های موجود wp-admin ، زمان بارگذاری پوشه های جدید است. برای این منظور، همانطور که در تصویر زیر نشان داده شده است، به پوشه وردپرس داخل رایانه خود بروید.
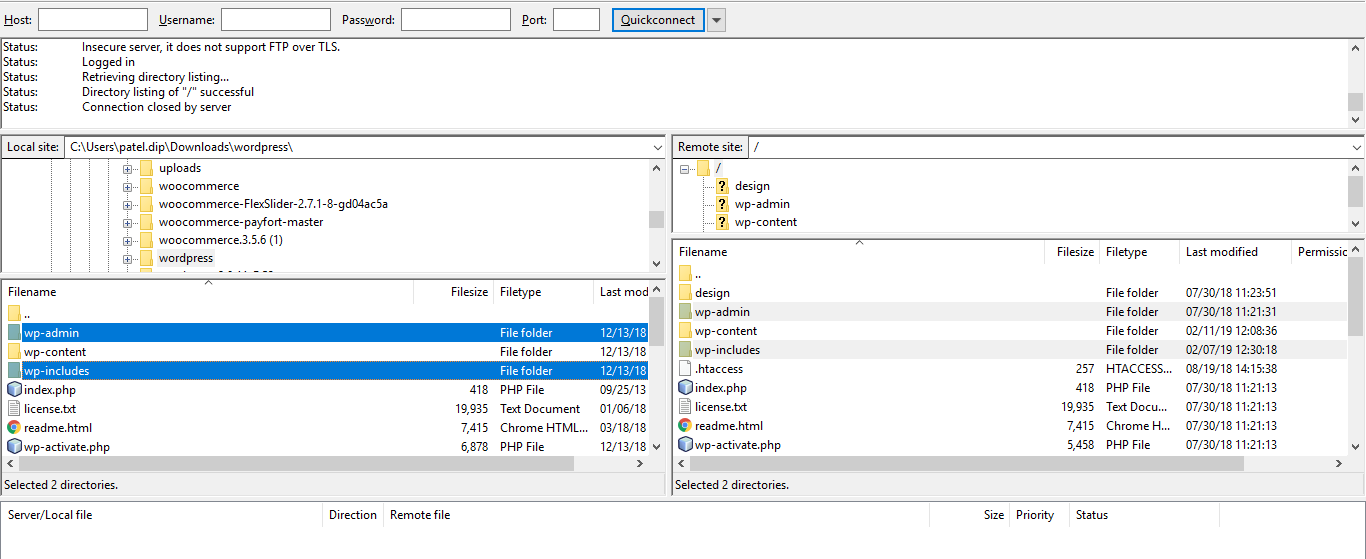
اکنون، پوشه wp-include و پوشه wp-admin را انتخاب کنید، کلیک راست کرده و گزینه Upload را انتخاب کنید. پس از دریافت آخرین نسخه از همه پوشه ها، زمان بارگذاری پرونده های جدید فرا رسیده است. در این حالت نیازی به حذف چیزی نیست. شما فقط باید همه پرونده ها را بازنویسی کنید. برای این منظور، همانطور که در تصویر زیر نشان داده شده است، همه پرونده ها را از صفحه سمت چپ انتخاب کنید، کلیک راست کرده و گزینه آپلود را انتخاب کنید.
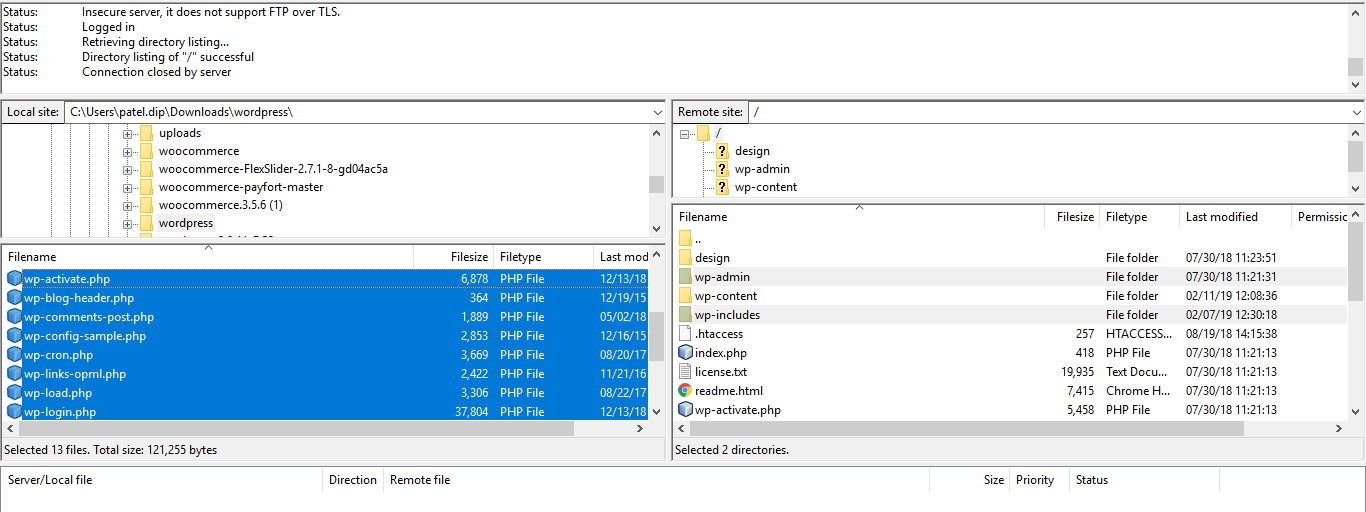
پس از پایان روند بارگذاری، یک جعبه گفتگوی تأیید دریافت خواهید کرد. در این جعبه، گزینه جایگزین را انتخاب کنید و با کلیک بر روی OK را فشار دهید. هنگامی که همه فایل های به روز شده را وارد کردید، به پرونده wp-config-sample.php بروید و بررسی کنید که آیا هیچ خط کدگذاری در پرونده wp-config.php وجود ندارد. اگر چنین است، آن خطوط را کپی کرده و در پرونده موجود wp-config.php در سرور وب جای گذاری کنید.
آخرین مرحله بررسی بروزرسانی دستی وردپرس این است که آیا وب سایت شما مطابق نیاز کار می کند یا خیر. برای این منظور، به Yoursite.com/wp-admin/upgrade.php/ (آدرس وب سایت خودتان) بروید. اگر همه چیز به خوبی کار می کند، پس پایگاه داده خود را ارتقا دهید.
هر سال چند نسخه جدید وردپرس منتشر می شود؟
وردپرس دارای یک “چرخه انتشار” است، جایی که آن ها یک یا چند توسعه دهنده اصلی وردپرس را برای مدیریت برنامه ریزی، توسعه و راه اندازی نسخه وردپرس زیر اختصاص می دهند. هر چرخه شامل پنج مرحله است، از برنامه ریزی و توسعه تا آزاد سازی و راه اندازی. هر چرخه انتشار حدود چهار ماه ادامه دارد. با این حال، اگر اشکالات بیشتری با جدیدترین نسخه اصلی وردپرس وجود داشته باشد، مدت زمان چرخه های انتشار گاهی اوقات تغییر می کنند.
همچنین برای نسخه های گذشته وردپرس هر سال نسخه های جزئی تری برای وجود دارد، بنابراین به نظر می رسد همه اینها به منابع و زمان موجود بستگی دارد. به عنوان مثال، در سال 2020 شاهد سه نسخه اصلی وردپرس بودیم، از جمله:
- وردپرس 5.4 در 31 مارس 2020
- وردپرس 5.5 (بیلی اکستین) در 11 آگوست 2020
- وردپرس 5.6 (نینا سیمون) در 8 دسامبر 2020
با این حال، در سال 2017 تنها دو نسخه عمده وجود داشت: نسخه 4.8 و 4.9 ، به ترتیب در ژوئن و نوامبر. سال 2018 تنها یک نسخه وردپرس را مشاهده کردیم. وضعیت و دامنه هر نسخه منحصر به فرد است. بنابراین، پیش بینی تعداد به روزرسانی های سالانه ممکن نیست.
در مورد نسخه های جزئی بیشتر عمدتا سالانه ده ها نسخه را شاهد هستیم! نسخه 5.4 شامل چهار به روزرسانی در سال 2020 بود. نسخه 5.3 ، 5.2 و 5.1 نیز چنین بود. در اینجا ممکن است روندی را مشاهده کنید. به طور خلاصه، توسعه دهندگان در نهایت بیشتر اشکالات مربوط به نسخه های قابل توجه را برطرف می کنند. سپس آن ها می توانند به چرخه منظم تر چهار نسخه برای نسخه های گذشته بپیوندند تا به روزرسانی های معمول نگهداری را انجام دهند.
نکاتی برای بعد از به روزرسانی نسخه وردپرس
به نظر می رسد بعد از آپدیت دستی وردپرس می توانید طبق معمول به کار خود برگردید. به طور معمول چنین است، اما هنوز هم عاقلانه است که مراقب سوء عملکردهای وب سایت خود باشید. شما پرونده های اصلی وردپرس خود را کاملا جایگزین کرده اید، بنابراین ممکن است یک افزونه یا موضوع با آخرین به روزرسانی در تضاد باشد. یا ممکن است متوجه شوید که یک اشکال قابل توجهی وجود دارد که باید آن را به وردپرس گزارش دهید.
ما پیشنهاد می کنیم حافظه پنهان خود را پاک کرده و در یک پنجره مرورگر جدید به صفحه سایت وردپرس خود بروید. اطمینان حاصل کنید که همه چیز با سرعت بالا انجام می شود. همچنین می توانید این آزمایش ساده را در قسمت داخلی انجام دهید، اطمینان حاصل کنید که هیچ چیز درست است.
فعال سازی به روزرسانی خودکار وردپرس
شما میتوانید روش دیگری جز آپدیت دستی وردپرس را امتحان کرده و به روزرسانی خودکار را با استفاده از پرونده wp-config فعال کنید. شما می توانید فرایند به روزرسانی را حتی بیشتر خودکار کنید. وردپرس به شما امکان می دهد به روزرسانی های خودکار نسخه های اصلی، افزونه ها و قالب ها را فعال کنید. اگر به روزرسانی های خودکار را روشن کنید، احتمال کمی وجود دارد که سایت شما خراب شود. شما می توانید به سادگی با افزودن این خط به پرونده wp-config.php ، به روزرسانی های خودکار را برای هسته وردپرس فعال کنید. اطمینان حاصل کنید که سایت خود را پشتیبان گیری آماده کرده باشید.
define('WP_AUTO_UPDATE_CORE', true);
اگر می خواهید قالب ها و افزونه های خود را به طور خودکار به روز کنید، باید این مورد را به پرونده functions.php قالب و یا پلاگین خاص سایت خود اضافه کنید.
add_filter( 'auto_update_plugin', '__return_true' ); add_filter( 'auto_update_theme', '__return_true' );
همچنین میتوانید برای غیرفعال کردن آپدیت خودکار وردپرس مقاله مربوطه را در بلاگ ما مطالعه کنید.
جمع بندی
امروزه وردپرس بر کل جهان حاکم است، دانستن روند به روزرسانی اکوسیستم وردپرس برای همه دارندگان وردپرس امری حیاتی است. در واقع یادگیری نحوه به روزرسانی وردپرس بدون از بین بردن سایت خود، مهارت لازم برای هر صاحب وب سایت است.
ما در این مقاله سعی کردیم راهنمای جامعی در مورد نحوه به روزرسانی وردپرس به روشی ایمن در اختیارتان قرار دهیم. در اینجا خلاصه ای از نحوه به روزرسانی سایت خود به آخرین نسخه وردپرس آورده شده است:
- به روزرسانی از طریق داشبورد مدیر. با کلیک بر روی پیام به روزرسانی خودکار و اجازه دادن به آن برای ادامه کار با نصب وردپرس.
- به روزرسانی دستی وردپرس از طریق سرویس گیرنده FTP رونویسی از پرونده های اصلی قدیمی با پرونده های جدید بارگیری شده از مخزن رسمی وردپرس.
وردپرس اکنون به روزرسانی های خودکار را نیز ارائه می دهد. می توانید با استفاده از این مزیت تمام سایت های وردپرسی خود را به صورت خودکار به جدیدترین نسخه به روز کنید. اگر سایت های زیادی را مدیریت می کنید، این ویژگی بسیار مفید است. سرانجام ، می توانید با رفتن به صفحه رسمی بایگانی دسته بندی انتشارات، که تمام جزئیات مربوط به هر نسخه وردپرس را شامل می شود، از جمله به روزرسانی های جزئی نگهداری و نسخه های مهم، از نسخه های آینده وردپرس مطلع شوید.
محصول پیشنهادی
افزونه سئو رنک مث پرو | پلاگین Rank Math Pro

395,000 تومان

ناگاتم
محصول پیشنهادی
قالب آموزشی و فروش دوره آنلاین شکرینو | Shokrino
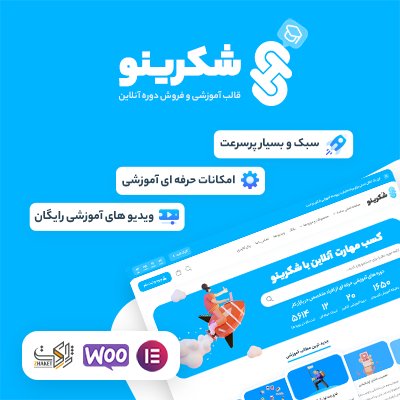
645,000 تومان

تیم شکرینو
محصول پیشنهادی
افزونه سئو اینستنتیفای | پلاگین Instantify

395,000 تومان

بروز وردپرس
محصول پیشنهادی
افزونه سئو ویدئو های وردپرس | پلاگین Yoast Video SEO
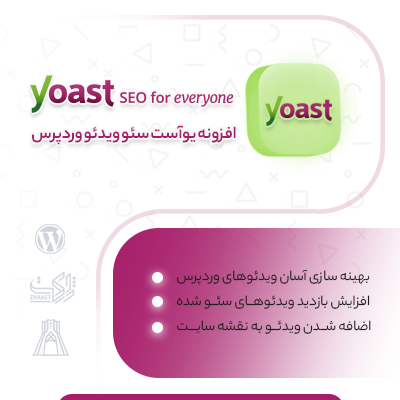
345,000 تومان

فروشگاه پارس
محصول پیشنهادی
افزونه سئو و بهینه سازی خودکار تصاویر | پلاگین SEO Friendly Images Pro

345,000 تومان

راد ایران
محصول پیشنهادی
افزونه سئو ووکامرس پرمیوم | پلاگین Yoast WooCommerce SEO Premium

345,000 تومان

دیجیراتی
محصول پیشنهادی
افزونه فرم ساز ایفرم | پلاگین eForm

345,000 تومان

وردپرس داغ
محصول پیشنهادی
قالب فروشگاهی دیناکالا | قالب DinaKala
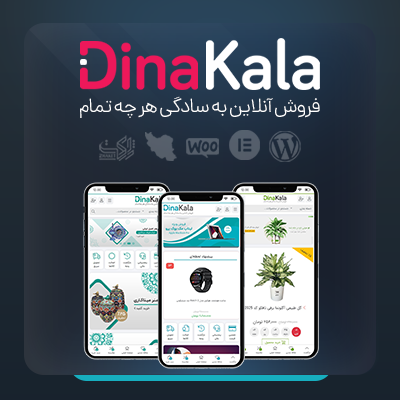
825,000 تومان

آی دیزاین
محصول پیشنهادی
قالب فروشگاهی زنبیل | قالب zanbil
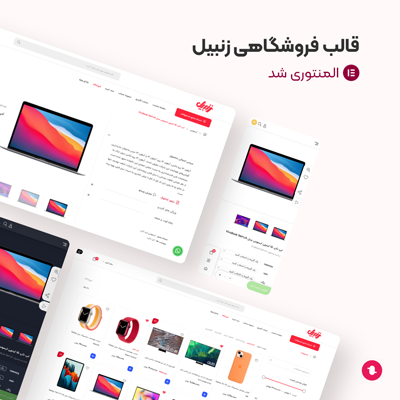
1,895,000 تومان

آوین
محصول پیشنهادی
افزونه سئو یواست پرمیوم | پلاگین Yoast SEO Premium
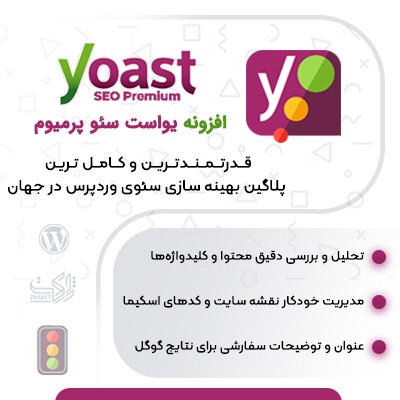
395,000 تومان

دیجیراتی
محصول پیشنهادی
افزونه فرم ساز گرویتی فرمز | پلاگین Gravity Forms
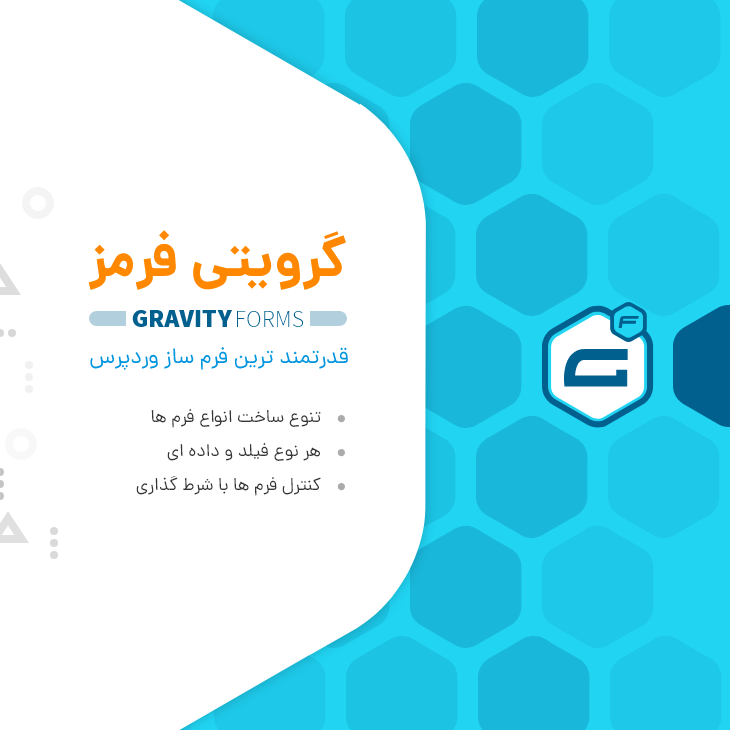
395,000 تومان

دیاموند
محصول پیشنهادی
افزونه امتیازدهی و پاداش پیشرفته آوانس | پلاگین گیمیفیکیشن

585,000 تومان

یوسف محمدیانی
فعلی
چرا باید وردپرس را آپدیت نگه داریم؟ آموزش آپدیت وردپرس به صورت دستی
نویسنده سینا عباسی
سایر مقالات نویسنده