بدون شک تصاویر بخش بسیار مهمی ازوب سایت ها را به خود اختصاص می دهند. به طوری که تقریباً در همه وب سایت ها مرتباً تصاویر مختلف آپلود می شوند. بنابراین جای تعجبی ندارد اگر در فرآیند بارگذاری تصاویر متنوع، گهگاهی با خطا رو به رو شویم. اما خوشبختانه برطرف کردن این خطاها کار راحتی است. کافی است لیستی از دلایل این خطاها و روشهای حل آنها داشته باشیم. به همین منظور در این مطلب از ژاکت، به 6 خطای آپلود تصویر وردپرس (image upload issue) اشاره کرده و علت آپلود نشدن عکس در سایت بررسی می کنیم.
دلیل خطای آپلود تصاویر در وردپرس
همانطور که ابتدای مقاله نیز اشاره کردیم، تصاویر جذاب و مناسب، عضوی جدا نشدنی از وب سایت ها هستند. به ویژه اگر با یک سایت فروشگاهی سر و کار داشته باشیم، تصاویر محصولات از اهمیت بسیار ویژه ای برخوردارند و می توانند تأثیر مستقیمی در میزان فروش سایت داشته باشند. به همین دلیل نیز تصاویر معمولاً حدود 17% از حجم سایت را به خود اختصاص می دهند.
با این حال گاهی اوقات وردپرس ما را در آپلود تصاویر همراهی نمی کند و دچار خطا می شود. در اکثر موارد دلایل بروز این خطا به دو دسته تقسیم می شوند؛ مشکلاتی که از خود فایل تصویر نشأت می گیرند و مشکلاتی که به مجوزها و دسترسی های لازم بر می گردند. اما نگران نباشید! مشکل شما از هر نوعی که باشد، به راحتی قابل حل است.
6 راحل برای رفع خطای آپلود تصاویر در وردپرس
تشخیص دلیل خطای آپلود تصویر، به خودی خود ممکن است چالش برانگیز باشد. چرا که عوامل گوناگونی این پتانسیل را دارند که باعث بروز چنین خطایی شوند. اینجاست که یک چک لیست از اقدامات لازم برای رفع خطای آپلود تصویر وردپرس به کمک ما می شتابد. در ادامه 6 راحل برای علت آپلود نشدن عکس در سایت را برای شما عزیزان بررسی میکنیم.
- تغییر نام و اندازه تصویر
- افزایش محدودیت حافظه
- تغییر مجوزهای فایل
- غیر فعال کردن افزونه ها
- پاک کردن کش
- استفاده از بارگذار مرورگر
1) تغییر نام و اندازه تصویر
اگر خطای مورد نظر را فقط در مورد یک تصویر مشاهده می کنید، ممکن است مشکل از نام یا سایز تصویر باشد. پس به عنوان اولین اقدام می توانید نام فایل آن تصویر را پیش از بارگذاری تغییر دهید. در نامگذاری مجدد فایل دقت کنید که نباید از کاراکترهای خاص (مثل $، *، &، # و …) یا از حروف خاص (مثل ñ، á، é و …) استفاده کنید. گاهی اوقات وجود چنین مواردی در نام فایل، در آپلود آن مشکل ایجاد می کند.
نکته بعدی این است که تصویری که می خواهید آپلود کنید ممکن است بیش از حد بزرگ باشد. بنابراین تصویر را از لحاظ حجم و ابعاد کوچک کنید. این کار را میتوانید به راحتی در برنامه های ادیتور تصویر (از Paint گرفته تا فتوشاپ) انجام دهید. اگر ابعاد تصویر را کاهش دهید، حجم آن نیز به طور خودکار کم می شود. در این صورت بدون این که آسیبی به کیفیت تصویر وارد شود، حجم آن کمتر می شود.
مقالات زیر میتواند درک شما از این مقاله را افزایش دهد.
افزایش حجم قابل قبول وردپرس
اگر به دلیل حجم زیاد فایل مرتباً با خطا رو به رو می شوید، ممکن است محدوده ای که در فایل های php.ini اعمال کرده اید، بسیار کم باشد. پس به فایل php.ini سایت رفته، تکه کدهای زیر را پیدا کنید و مقدار مربوط به آنها را افزایش دهید:
[code language=”php”]upload_max_filesize = 128M[/code]+
[code language=”php”]post_max_size = 128M[/code]
[code language=”php”]max_execution_time = 300[/code]
نکته: اگر فایل php.ini را پیش از این در فایل های سایت خود ندارید، می توانید در پوشه PHP (برای نسخه فعلی PHP که سایت در حال اجراست) آن را ایجاد کنید. سپس کدهای بالا را با مقادیر مدنظرتان به انتهای آن فایل اضافه کنید.
2) افزایش محدودیت حافظه
یکی از خطاهایی که ممکن است در آپلود تصاویر خود با آن رو به رو شوید، خطای HTTP وردپرس است. در بسیاری از موارد، این خطا ناشی از منابع کم سرور یا ترافیک غیر معمول است. چرا که سرور در واقع بخش مشخص و محدودی از حافظه خود را در اختیار PHP قرار می دهد تا کارهای لازم را برای سایت انجام دهد. اما گاهی اوقات این مقدار از حافظه برای PHP کافی نیست.
بنابراین طبیعتاً برای حل این مشکل باید محدویت حافظه را افزایش دهید. برای این کار باید ابتدا از طریق SFTP یا فایل منیجر CPanel سایت خود به سراغ فایل wp-config بروید. سپس قطعه کد زیر را به این فایل اضافه کنید:
[code language=”php”]define( ‘WP_MEMORY_LIMIT’, ‘256M’ );[/code]
اما اگر باز هم مشکل برطرف نشد، ممکن است مشکل از محدودیت ایجاد شده برای ماژول های پردازش تصویر باشد. وردپرس با یکی از ماژول های GD Library یا Imagick تصاویر را پردازش می کند. Imagick برای استفاده از رشته های چندگانه به منظور سرعت بخشیدن به پردازش تصاویر طراحی شده است. اما بعضی از سرویس های هاستینگ، قابلیت های Imagick را محدود می کنند که می تواند منجر به خطای HTTP شود.
برای حل این مشکل نیز کافیست کد زیر را به فایل htaccess خود اضافه کنید:
[code language=”php”]SetEnv MAGICK_THREAD_LIMIT 1.[/code]
3) تغییر مجوزهای فایل
یکی دیگر از علت آپلود نشدن عکس در سایت تنظیماتی از پیش تعیین شده برای فایل های آپلودی در نظر گرفته شده است. گاهی اوقات ممکن است این تنظیمات با فایل هایی که قرار است در سایت خود آپلود کنیم، مغایرت داشته باشند. اما در این قسمت با هم می بینیم که چطور می توانیم در دو مرحله این تنظیمات را تغییر دهیم.
مرحله اول
برای شروع این کار ابتدا باید از طریق کلاینت FTP یا فایل منیجر، به پوشه wp-content بروید. داخل این پوشه، فولدر “uploads” را مشاهده می کنید؛ جایی که وردپرس همه فایل های آپلود شده (از جمله تصاویر) را ذخیره می کند. حالا روی پوشه uploads راست کلیک کرده و گزینه “File Permissions” را انتخاب کنید.
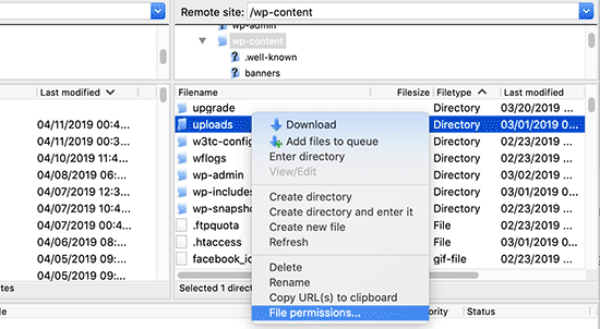
با این کار پنجره مربوط به مجوزهای فایل باز می شود. حالا عبارت “Recurse into subdirectories” را تیک بزنید. سپس گزینه “Apply to directories only” را انتخاب کنید. همچنین عدد 744 را نیز برای “Numeric value” وارد کنید.
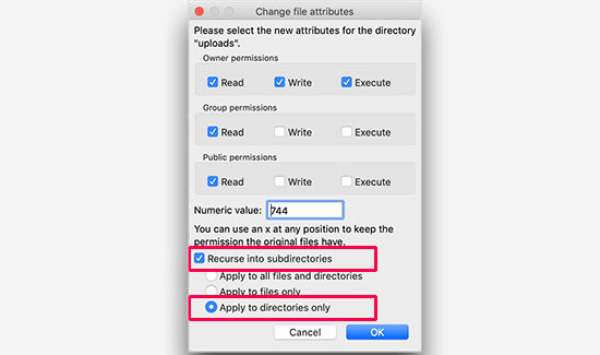
بعد از اعمال این تغییرات نیز “OK” را انتخاب کنید. با انتخاب این تنظیمات، کلاینت FTP سایت شما مجوزهای فایل لازم را به دایرکتوری های سایت خواهد داد.
نکته: اگر مقدار 744 پاسخگو نیست، می توانید عدد 755 را انتخاب کنید.
مرحله دوم
بعد از این که مراحل بالا را طی کردید، باید مجوزهای لازم را برای همه فایل های موجود در پوشه آپلودها تنظیم کنید. برای این کار مجدداً روی پوشه uploads راست کلیک کنید. سپس گزینه ” file permissions” را انتخاب کنید. اما این بار در این پنجره برای ” numeric value” مقدار 644 را وارد کنید. همچنین همان گزینه “Recurse into subdirectories” را تیک بزنید؛ اما این بار گزینه “Apply to files only” را انتخاب کنید.
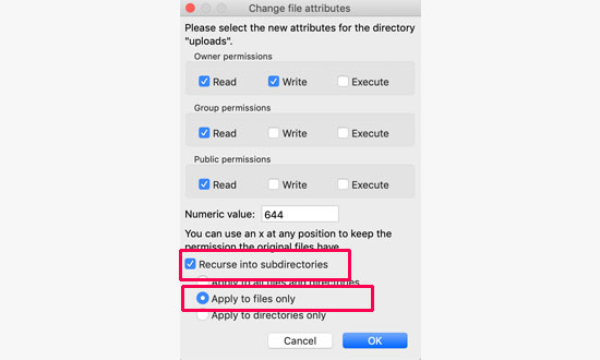
حالا کلاینت FTP مجوزهای همه فایل های داخل پوشه uploads را تغییر می دهد. حالا می توانید به وردپرس خود برگردید و بارگذاری تصاویر را مجدداً امتحان کنید.
4) غیر فعال کردن افزونه ها
گاهی اوقات آپلود نشدن عکس در سایت میتواند افزونههای شرکتهای شخص ثالث میتوانند در بارگذاری تصاویر در وردپرس تداخل ایجاد کنند. بنابراین چنانچه بعد از امتحان کردن مراحل بالا باز هم با خطای آپلود تصویر وردپرس رو به رو شدید، می توانید روش ها را یکی یکی غیر فعال کرده و چک کنید که کدام یک برای آپلود تصاویر تداخل ایجاد کرده اند.
اگر متوجه شدید که یکی از افزونه ها باعث بروز این مشکل شده، قبل از حذف کردن آن، آخرین نسخه آن افزونه را نصب کنید. چرا که ممکن است در نسخه جدید آن مشکل تداخل با آپلود تصاویر برطرف شده باشد.
اگر هم آخرین نسخه آن افزونه را دارید، می توانید با پشتیبانی ارائه دهنده آن افزونه تماس بگیرید. شاید در تنظیمات آن افزونه راهی برای برطرف کردن تداخل آن وجود داشته باشد. در غیر این صورت، می توانید آن افزونه را حذف کرده و افزونه دیگری را جایگزین آن کنید. لازم به ذکر است که چنانچه قصد انتخاب جایگزین برای یک افزونه را دارید، می توانید وارد دسته مخصوص آن افزونه در وب سایت ژاکت شوید (برای مثال دسته افزونه فرم ساز). سپس لیست افزونه های آن زمینه را بررسی کرده و بهترین گزینه را برای خود انتخاب کنید.
5) پاک کردن کش
اگر از افزونه های Caching استفاده می کنید، می توانید پاک کردن کش را برای حل خطای آپلود تصویر وردپرس امتحان کنید. البته لازم به ذکر است که در اکثر موارد دلیل بروز این خطا، پر شدن کش نیست، اما شاید مورد شما جزو آن حداقل موارد باشد! بنابراین به تنظیمات افزونه کش خود بروید و با انتخاب گزینه مربوط به پاکسازی کش، آن را خالی کنید.
6) استفاده از بارگذار مرورگر
اگر همه راه حل های بالا را امتحان کردید اما باز هم با خطای آپلود تصویر وردپرس رو به رو شدید، می توانید از بارگذار (File uploader) داخل مرورگر خود استفاده کنید. البته این قابلیت بر خلاف وردپرس، از انتخاب چندین فایل و همینطور درَگ و دراپ کردن فایل ها پشتیبانی نمی کند. با این حال زمانی که نیاز به بارگذاری سریع یک تصویر دارید، می تواند یک گزینه باشد.
برای دسترسی به فایل آپلودر مرورگر خود، ابتدا در وردپرس خود “رسانه” و بعد “افزودن” را انتخاب کنید. حالا در این صفحه پایین کادر مربوط به آپلود تصاویر، لینک بارگذار مرورگر را مشاهده می کنید.
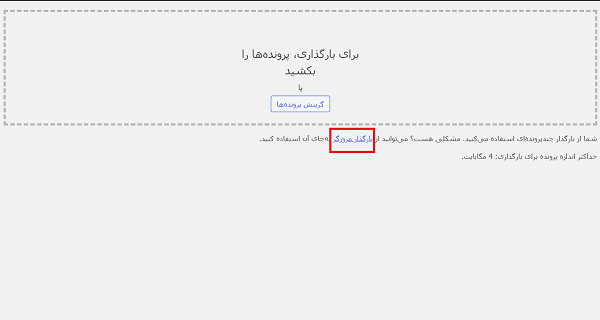
روی عبارت “بارگذار مرورگر” کلیک کنید تا وارد فضای بارگذار مرورگر شوید. حالا روی گزینه “Choose File” انتخاب کرده و تصویر مد نظرتان را انتخاب کنید. در نهایت نیز روی “بارگذاری” کلیک کنید.
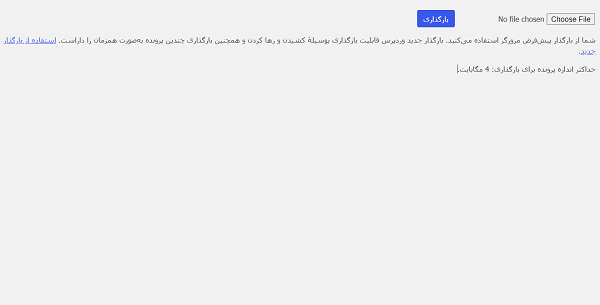
نکته: بعد از این که تصویر خود را به این روش آپلود کردید، با کلیک روی عبارت “استفاده از بارگذار جدید” به آپلودر استاندارد خود وردپرس برگردید. سپس یک تصویر را آپلود کنید. گاهی اوقات استفاده از بارگذار مرورگر، ممکن است خطای آپلود تصویر وردپرس را برطرف کند.
جمع بندی
در فرآیند طراحی یا مدیریت هر سایتی دائماً با تصاویر سر و کار داریم. در این میان بروز یک خطا در فرآیند آپلود تصاویر می تواند روند کار را کُند یا متوقف کند. اما اگر 6 راه حل بالا را به عنوان راه حل خطای آپلود تصویر وردپرس در نظر داشته باشید، هر بار که با این خطا مواجه می شوید، با چند کلیک می توانید مشکل را برطرف کنید. امیدواریم این مطلب برایتان مفید واقع شده باشد. چنانچه سؤالی پیرامون مباحث مطرح شده در این مطلب دارید، می توانید در قسمت نظرات با ما در تماس باشید.
فعلی
6 روش برای حل خطای آپلود تصویر وردپرس (image upload issue)
سوالات متداول
چرا هنگام آپلود تصویر در وردپرس با خطای "HTTP error" مواجه میشوم؟
چگونه مشکل مجوز پوشه uploads را بررسی و برطرف کنم؟
آیا افزایش حافظه PHP میتواند خطای آپلود را برطرف کند؟
نویسنده سینا عباسی
سایر مقالات نویسندهسینا عباسی، مدیر سئو ژاکت، بیش از 7 ساله که بهصورت تخصصی در حوزه سئو فعالیت میکند. وی مدرس و مشاور سئوی کسب و کارهای اینترنتی میباشد. سینا عباسی با تخصص و تجربهای که در حوزه سئو دارد، نگاه شما را به آموزش سئو در دنیای دیجیتال مارکتینگ تغییر میدهد.



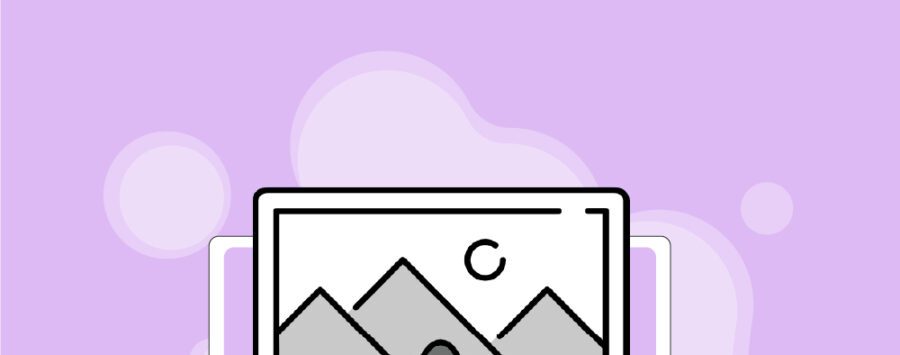

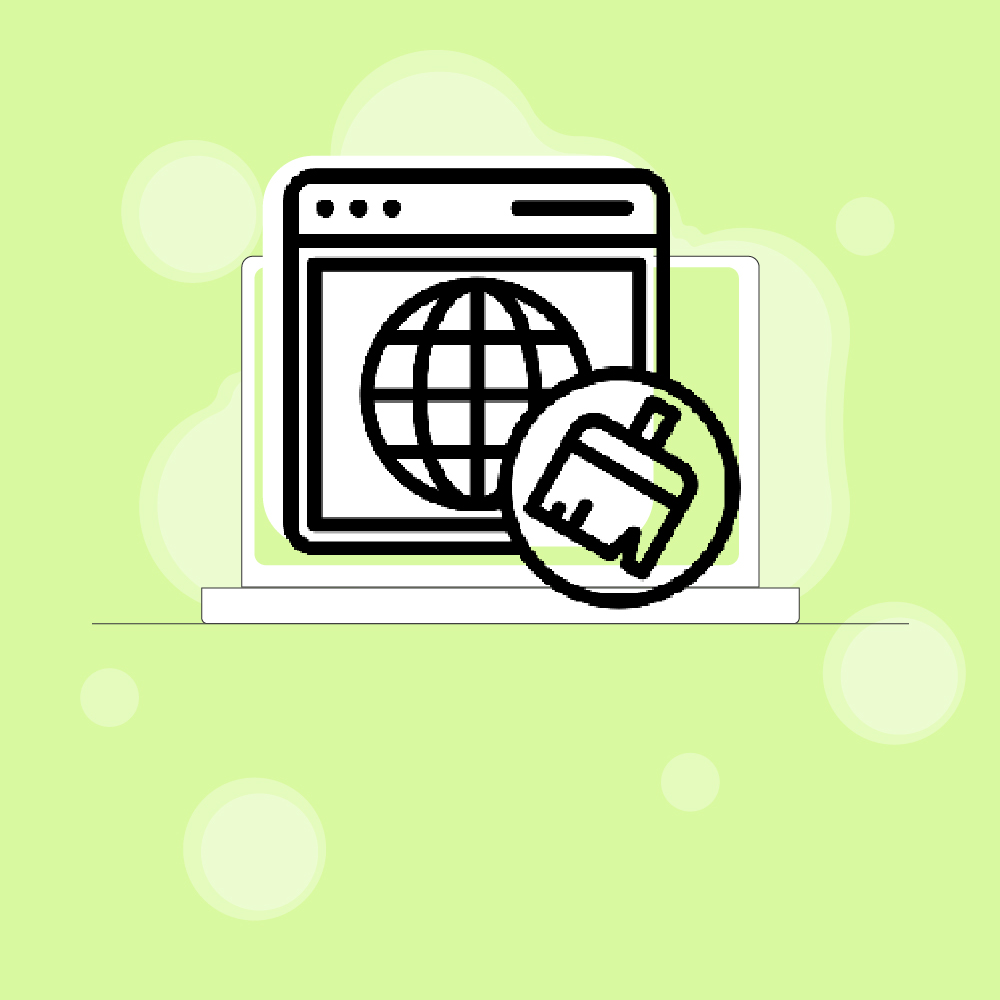
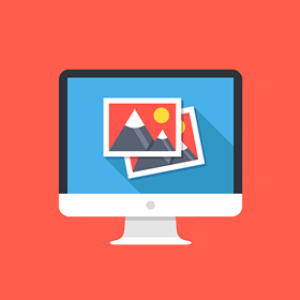




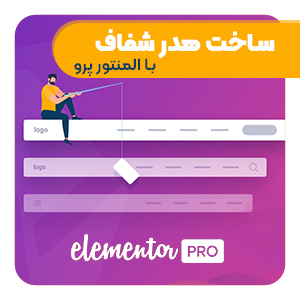



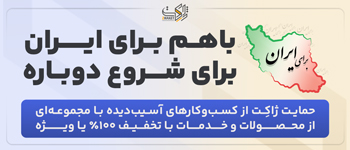
باسلام و عرض ادب مقاله مفیدی هست من در یکی از سایتهام با مشکل نمایش تصویر رو برو هستم مثلا فایو ایکنم نمایش داره نمیشه در نتایج سرپ و همچین توی ترب تصویر محصولات نمایش داده نمیشه
سلام آناهیتا عزیز
مشکل نمایش تصویر ممکن است به عدم تنظیم صحیح مسیر فایلها، متاتگها یا دادههای ساختاریافته مربوط باشد. مسیر تصاویر و استفاده از Schema و Open Graph را بررسی کنید.